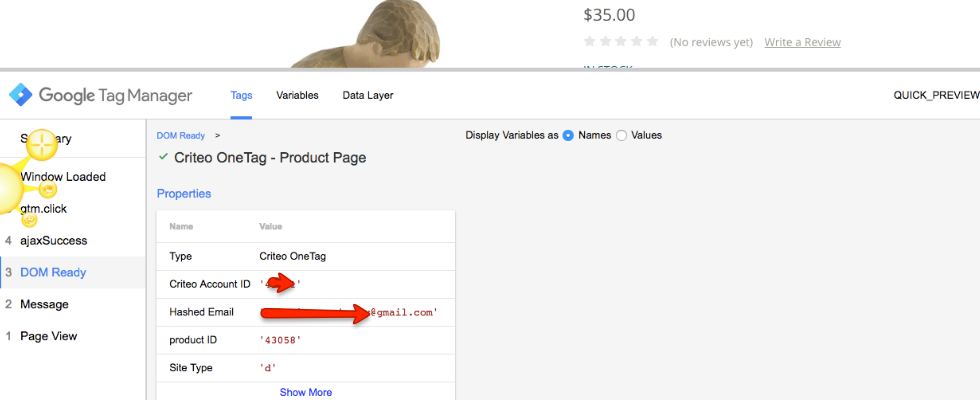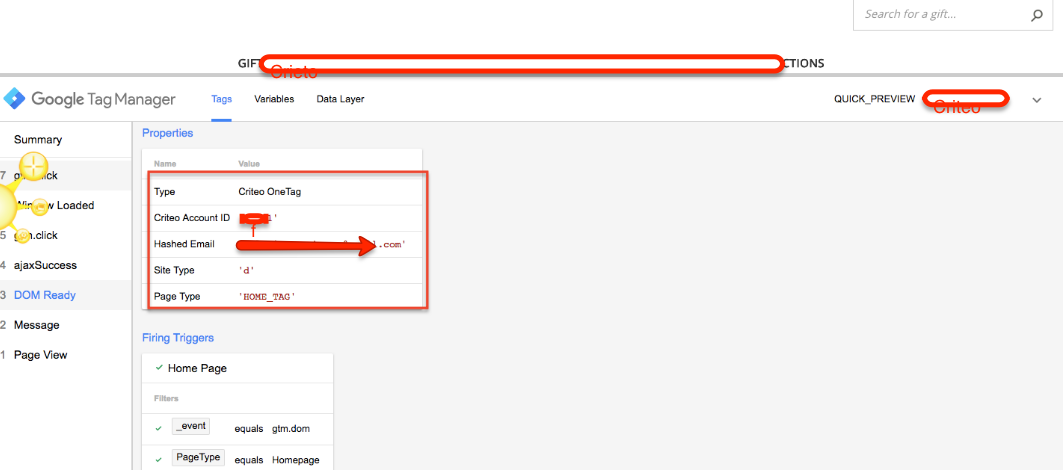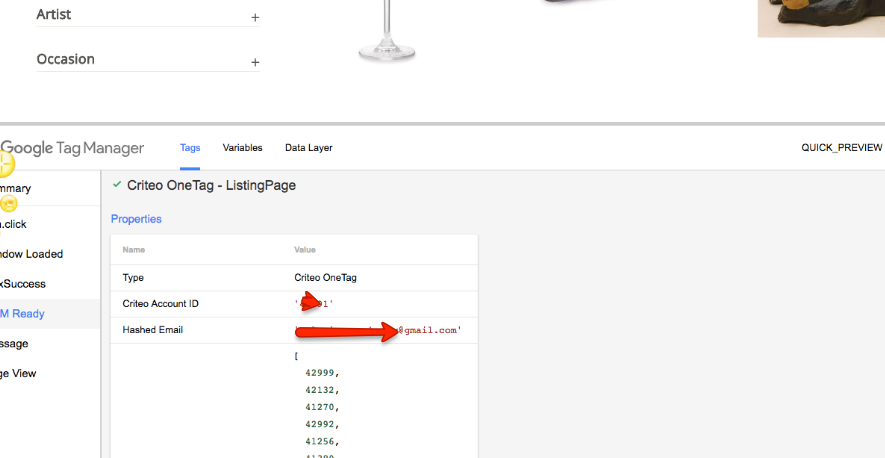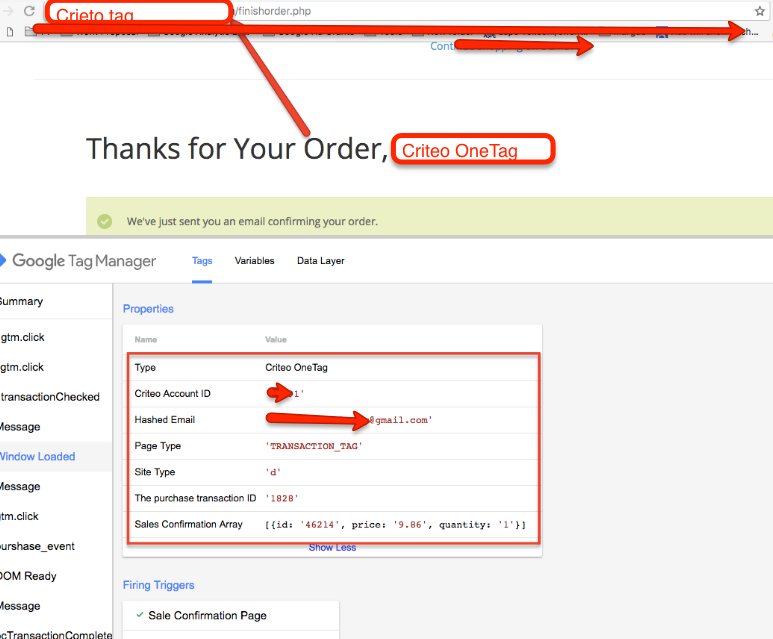Google Analytics Ecommerce Tracking in Oscommerce (osCommerce eCommerce Tracking)
Ecommerce /E-commerce Tracking in Oscommerce using Google Tag Manager/Google Analytic
Recently one of client asked me to implement to e-commerce tracking on osCommerce with Global Site Tag (gtag.js). Because google recently updated Google Analytic Code with Global Site Tag (gtag.js), Not most people familiar with Global Site Tags (gtag.js) and How to implement E-commerce tracking with Global Site Tag (gtag.js).
osCommerce eCommerce Tracking with with Global Site Tag (gtag.js)
Because recently of Google Analytic universal tags to Global Site Tag ‘gtag.js’, way of write osCommerce eCommerce Tracking with gtag.js changes – So here below Updated E-commerce Tracking forGlobal Site Tag (gtag.js)!
osCommerce Track purchases with Global Site Tag (gtag.js) E-commerce Tracking
Google Analytic eCommerce Tracking with osCommerc (gtag.js)
To track a Google Analytic osCommerce transaction, send a purchase event with the items in the transaction
<script>
gtag('event', 'purchase', {
"transaction_id": "Order Number or Id ",
"affiliation": "Store Name",
"value": Total Amount,
"currency": "USD",
"tax": tax,
"shipping": shipping,
"items": [
{
"id": "Product SKU",
"name": "Product Name",
"category": "Product Category",
"quantity": No of quantity,
"price": 'Product Price'
}]
});
</script>First Install Google Analytic (Global Site Tag (gtag.js) on osCommerce on <HEAD> Tag
<!– Global site tag (gtag.js) – Google Analytics –>
<script async src=”https://www.googletagmanager.com/gtag/js?id=UA-XXXXXX-X”></script>
<script>
window.dataLayer = window.dataLayer || [];
function gtag(){dataLayer.push(arguments);}
gtag(‘js’, new Date());
gtag(‘config’, ‘UA-XXXXXX-X’);
</script>
Written above code sample E-commerce tracking then you need to modify with Custom PHP that will work on E-commerce tracking for osCommerce
You need modify given above given code you can see it need modify like that~
<script>
gtag(‘event’, ‘purchase’, {
“transaction_id”: “<?php echo $order[‘order’]; ?>’”,
“affiliation”: “test”,
“value”: <?php echo format_raw($totals[‘value’], DEFAULT_CURRENCY); ?>,
Now it’s time to verify result in Google Analytic
![]()
Warning:if you do n’t know about javascript/ Datalayer/Jquery or do n’t have developing knowledge then do n’t try osCommerce Google Analytic/Google Tag Manager Ecommerce Tracking without touching Codea custom javascript without using Any plugin that can broke your site, Cart and other functionality
Disclaimer: Google tag manager belongs to Google property
For Contact: mappchero@gmail.com
I am available for Hire on Freelancer: Freelancer.com
I am available for Hire on Upwork: Upwork.com
I am available for Hire on Peopleperhour: Peopleperhour.com
I am available for Hire on Guru: Guru.com
No Fields Found.