Pop up Light box YouTube Video Tracking via Google Tag Manager (Pop up)
Are you looking how to analyze the reach of different types of interaction with Pop Up out YouTube Video on the web pages.
Pop-up lightboxes can be used to track YouTube video views by embedding the YouTube video within the lightbox and adding tracking code to the video’s URL. This allows you to track metrics such as views, play rate, and engagement directly in your analytics platform. Some popular analytics platforms that support YouTube tracking include Google Analytics, Adobe Analytics, and Mixpanel. Additionally, you can also use third-party tools such as Wistia, Vidyard, or SproutVideo to track and host your YouTube videos.
When you have a site with embedded / Pop up lightbox YouTube Videos tracking you could track how your visitors have interaction with YouTube Video using Google Tag Manager and You can see result in Google Analytic.
To track a pop-up or lightbox YouTube video using Google Analytics, you can use Google Tag Manager to set up tracking events. Here are the general steps:
Create a new tag in Google Tag Manager and choose “YouTube Video” as the tag type.
Enter the YouTube video ID or URL and any other relevant settings, such as autoplay or loop.
Create a trigger for the tag, such as a click on a button or a specific pageview.
Add Google Analytics tracking to the tag by selecting the appropriate Google Analytics property and tracking type.
Test the tag and publish it to your website.
Once the tag is set up and published, you should be able to view YouTube video metrics in your Google Analytics reports, such as video views, play time, and completion rate. You can also set up custom events to track specific user interactions with the video, such as play, pause, and volume changes.
This can provide you with an understanding of the way people have interacted along with your Pop up lightbox /iframe/Any Type of YouTube videos using Google Tag Mag Manager. like
- Play events
- Pause events
- Watch to End events
- 10, 25, 50, 75, & 90% Completion events
Step 1. Create the YouTube is Present Macro with Pop up Light box YouTube Video Tracking using Google Tag Manager
Macro Name: YouTube is Present for Pop up Light box YouTube Video Tracking using Google Tag Manager
Macro Type: Custom Javascript
Custom Javascript: See below in Screen
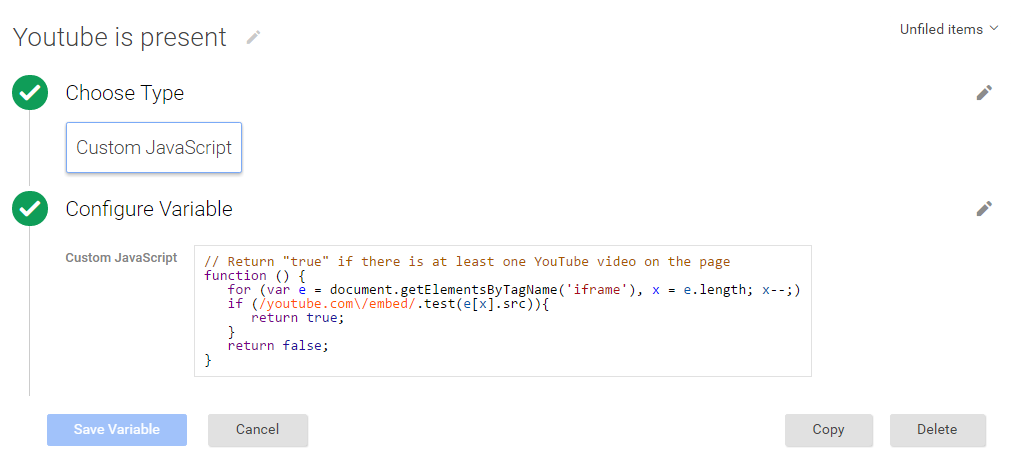
Tracking Pop up Light box YouTube Video Tracking Presence using Google Tag Manager
Step 2. Track Pop up Light box YouTube Video Tracking using Google Tag Manager
Tag Name: YouTube Listener to Pop up Light box YouTube Video Tracking using Google Tag Manager
Tag Type: Custom HTML Tag
Note: You need to modify below HTML Code according to YouTube Video using Jquery for Pop up Light box YouTube Video Tracking using Google Tag Manager similar like below
<script>
$(function() {
$(“.play”).jqueryVideoLightning({
});
});
</script>
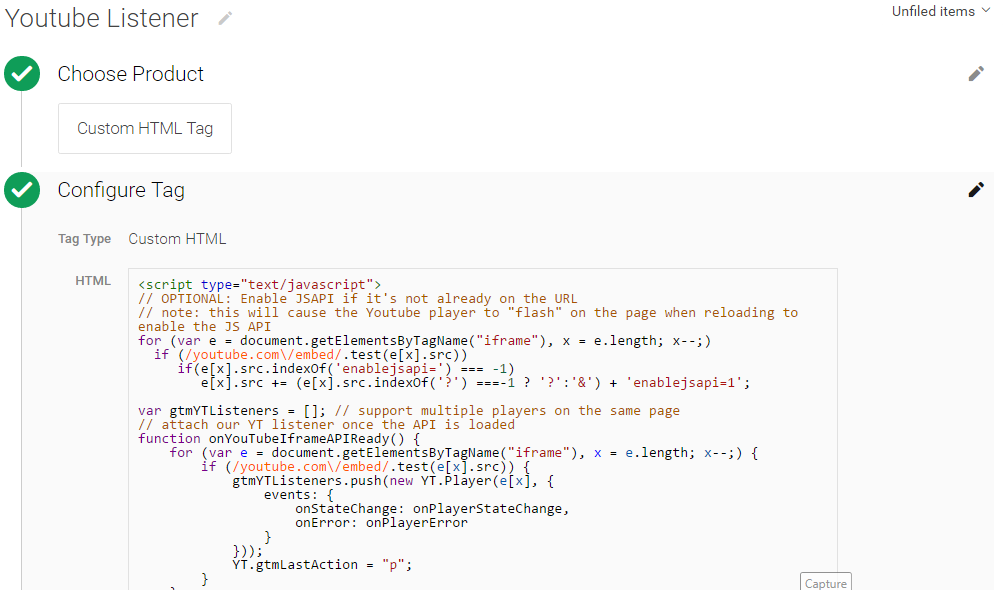
Firing Rules
Rule Name: YouTube present
Conditions:
{Event name equals gtm.dom
{{YouTube is Present}} equals true
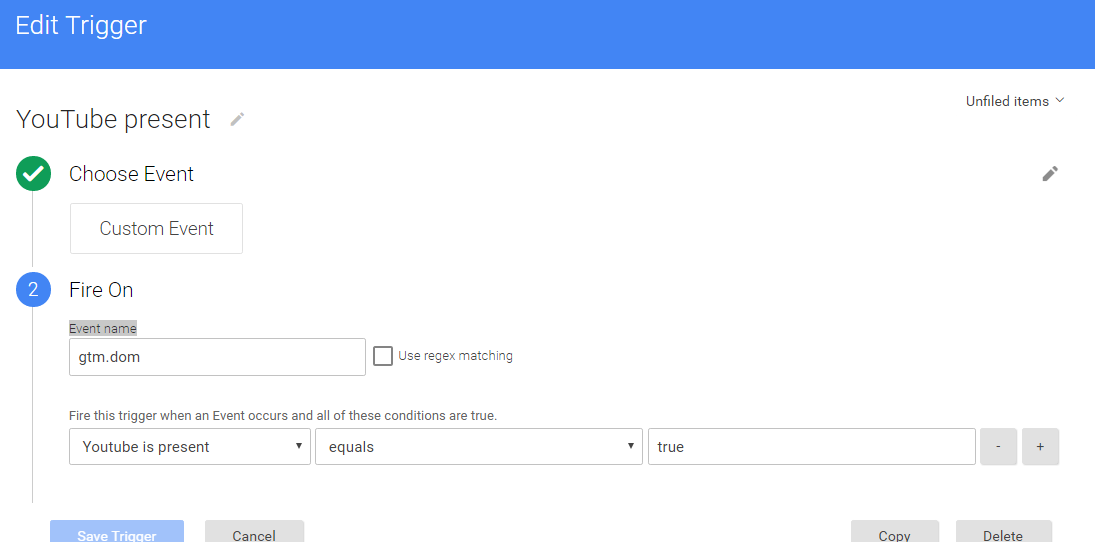
Pop up Light box YouTube Video Tracking using Google Tag Manager
Step 3. Create Macros for Event Action, Event Category, and Event Label Pop up Light box YouTube Video Tracking using Google Tag Manager
A: Event Action Macro using Pop up Light box YouTube Video Tracking using Google Tag Manager
Macro Name: dataLayer action
Macro Type: Data Layer Variable
Data Layer Variable Name: eventAction
Data Layer Version: Version 2
Default Value: (blank)
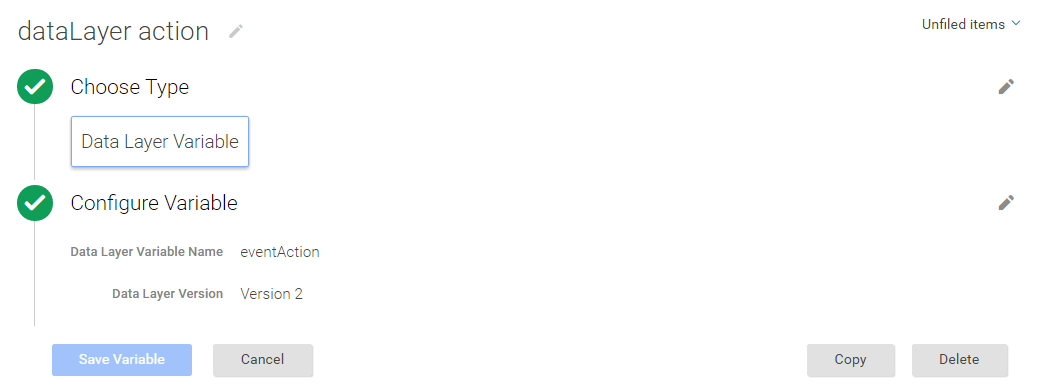
Pop up Light box YouTube Video Tracking using Google Tag Manager
B: Event Category Macro using Pop up Light box YouTube Video Tracking using Google Tag Manager
Macro Name: dataLayer category
Macro Type: Data Layer Variable
Data Layer Variable Name: eventCategory
Data Layer Version: Version 2
Default Value: (blank)
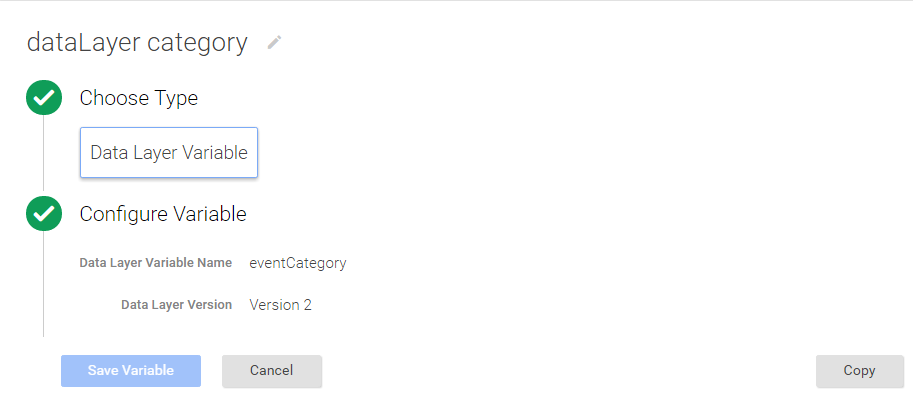
Pop up Light box YouTube Video Tracking using Google Tag Manager
C: Event Label Macro using Pop up Light box YouTube Video Tracking using Google Tag Manager
Macro Name: dataLayer label
Macro Type: Data Layer Variable
Data Layer Variable Name: eventLabel
Data Layer Version: Version 2
Default Value: (blank)
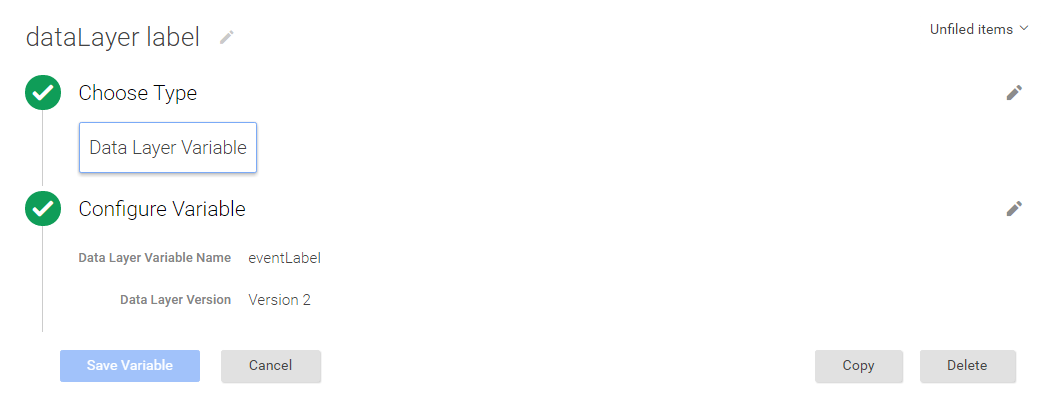
Pop up Light box YouTube Video Tracking using Google Tag Manager
Step 4. Create UA Youtube Event – UA Tag & Check for YouTube Event Rule Pop up Light box YouTube Video Tracking using Google Tag Manager
Tag Name: UA YouTube Video Tracking – Video Page
Tag Type: Universal Analytics
Tracking ID: (your Google Analytics ID)
Track Type: Event
Event Tracking Parameters:
Category: {{dataLayer category}}
Action: {{dataLayer label}}
Label: {{dataLayer action}}
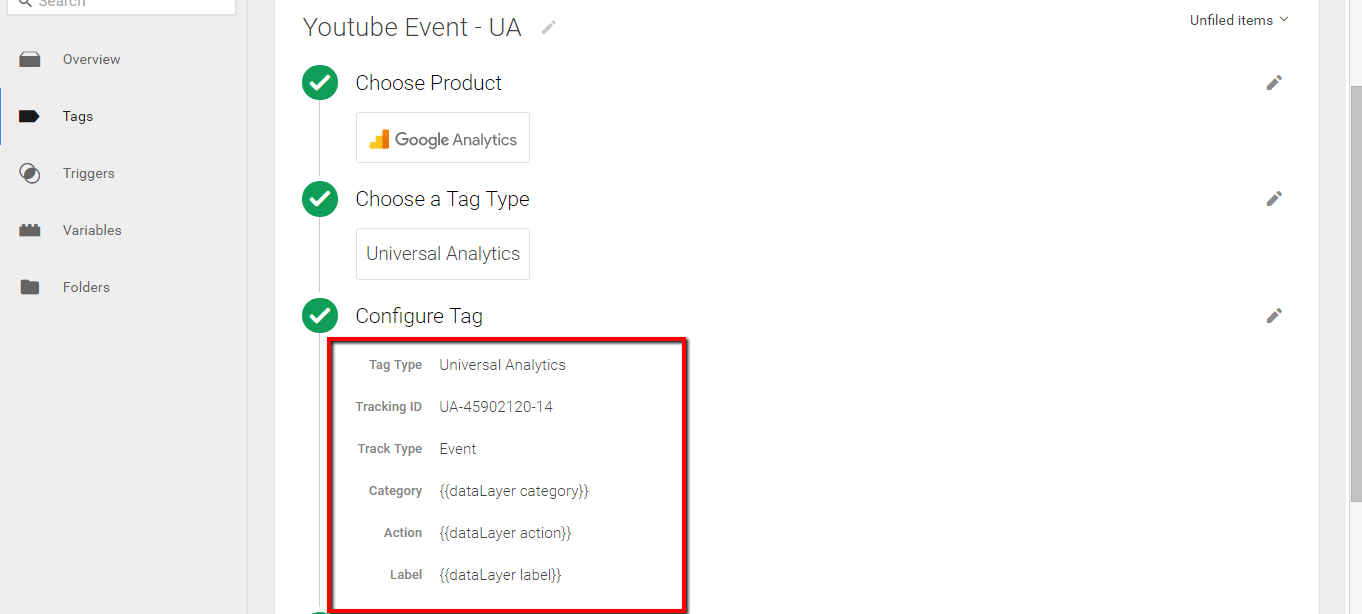
Tag Setup for Pop up Light box YouTube Video Tracking using Google Tag Manager
Firing Rules
Rule Name: YouTube event
Fire On
Event name equals youtube
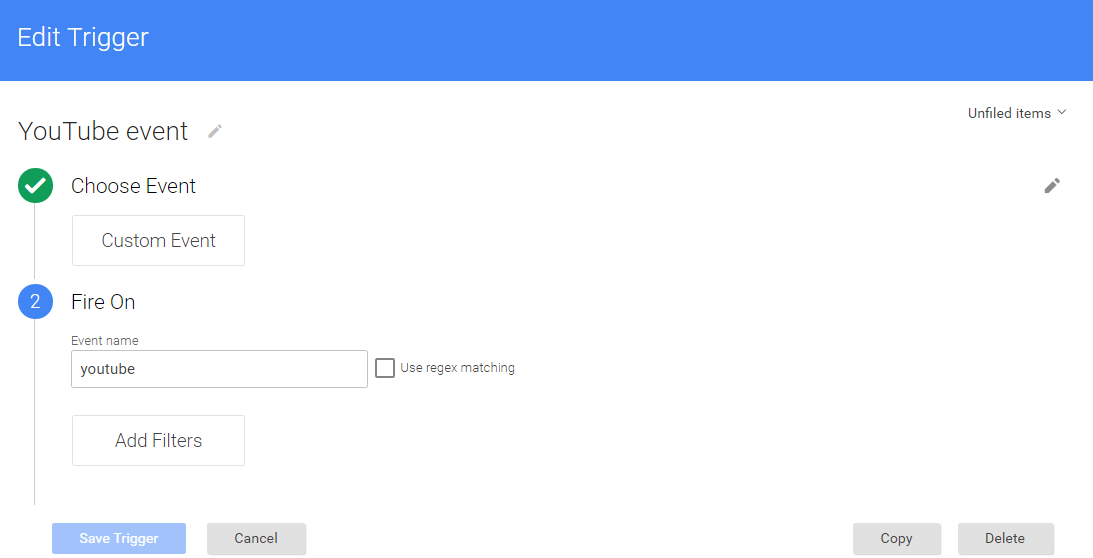
Warning:if you do n’t know about javascript or do n’t have developing knowledge then do n’t try to implement on Pop up Light box YouTube Video Tracking using Google Tag Manager that can broke your site, Cart and other functionality
Disclaimer: Google tag manager belongs to Google property
For Contact: mappchero@gmail.com
I am avaible for Hire on Freelancer: Freelancer.com
I am avaible for Hire on Upwork: Upwork.com
I am avaible for Hire on Peopleperhour: Peopleperhour.com
I am avaible for Hire on Guru: Guru.com


Can you clarify your note in step 2 regarding the script for lightbox tracking? Where will that go in the HTML?
You can jquery like actually it’s depend on how popup come out
$(“.popup”).click(function () {
var $this = $(this);
var $iframe = $(“
I have added shadowbox js but the youtube video will not play. What is the code I need to make this work? Thanks.
share website URL
Hi Mohammad
Thanks for taking the time to post these instructions. They have been most helpful. I have managed to get the embedded files working ok but I am trying to fire videos within an Essential Grid but not having any luck. I was supplied the script below by the creators of Essential Grid to embed within the grid’s page but it still hasn’t helped.
My question relates to the section stated stated above (pasted below) as i was a bit confused how i should modify this and exactly where this should go. Any directions or advice would be greatly appreciated.
“Note: You need to modify below HTML Code according to YouTube Video using Jquery for Pop up Light box YouTube Video Tracking using Google Tag Manager similar like below
$(function() {
$(“.play”).jqueryVideoLightning({
});
});
”
Essential grid API script
/* listen for clicks for outbound links, lightbox, and filter buttons */
jQuery(‘body’).on(‘click’, ‘.esg-grid a, .esg-filterbutton’, function() {
var $this = jQuery(this),
data = ”;
/* if click is outbound link or lightbox */
if($this.is(‘a’)) {
/* if clicked item is lightbox link */
if($this.hasClass(‘esgbox’)) data += ‘Lightbox: ‘;
data += $this.attr(‘href’);
}
/* if click is filter button */
else {
data += ‘Filter: ‘ + $this.text();
}
/* send event data to Google */
__gaTracker(‘send’, ‘event’, ‘outbound’, ‘click’, data, {‘transport’: ‘beacon’});
});
Many thanks, Anthony