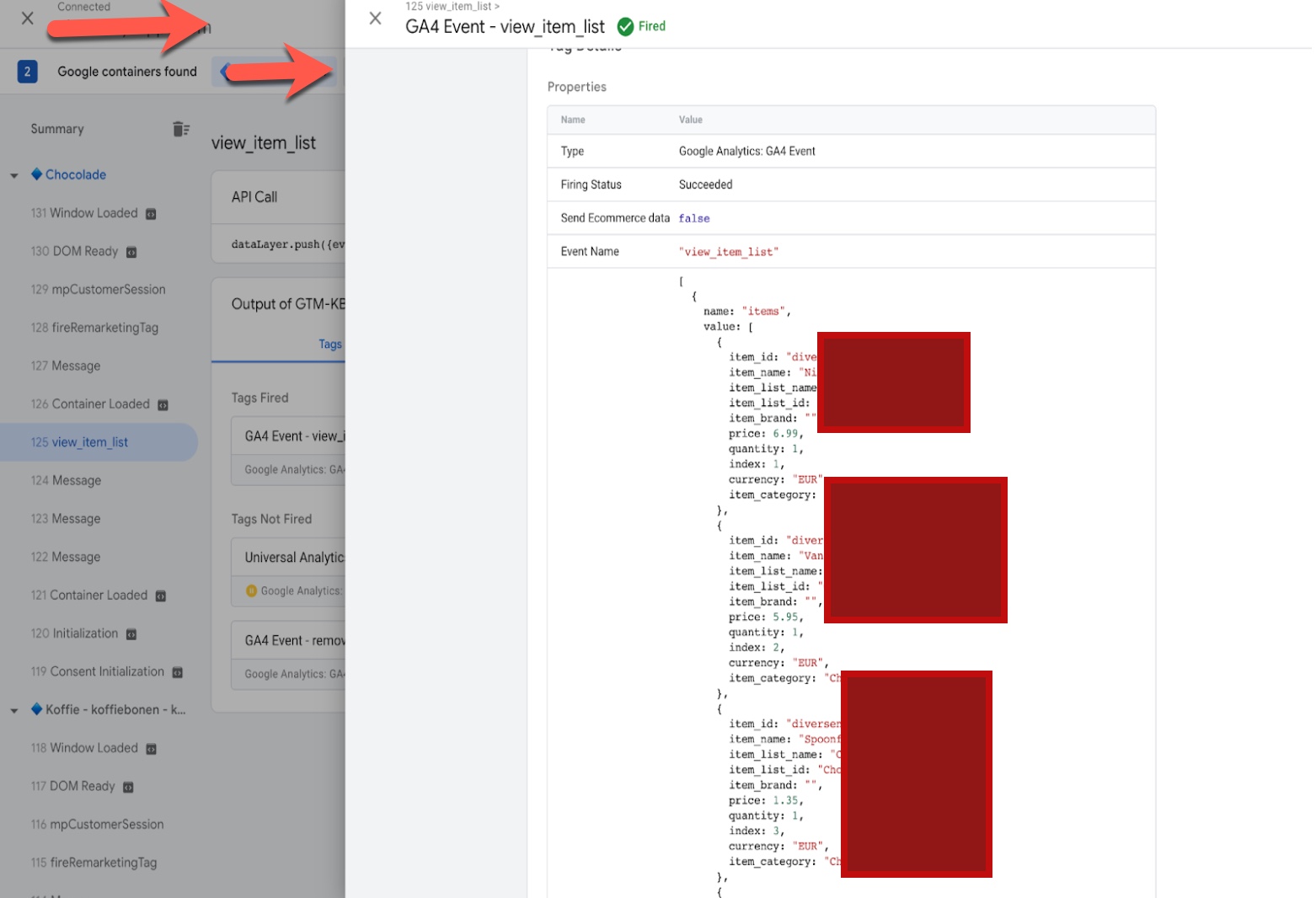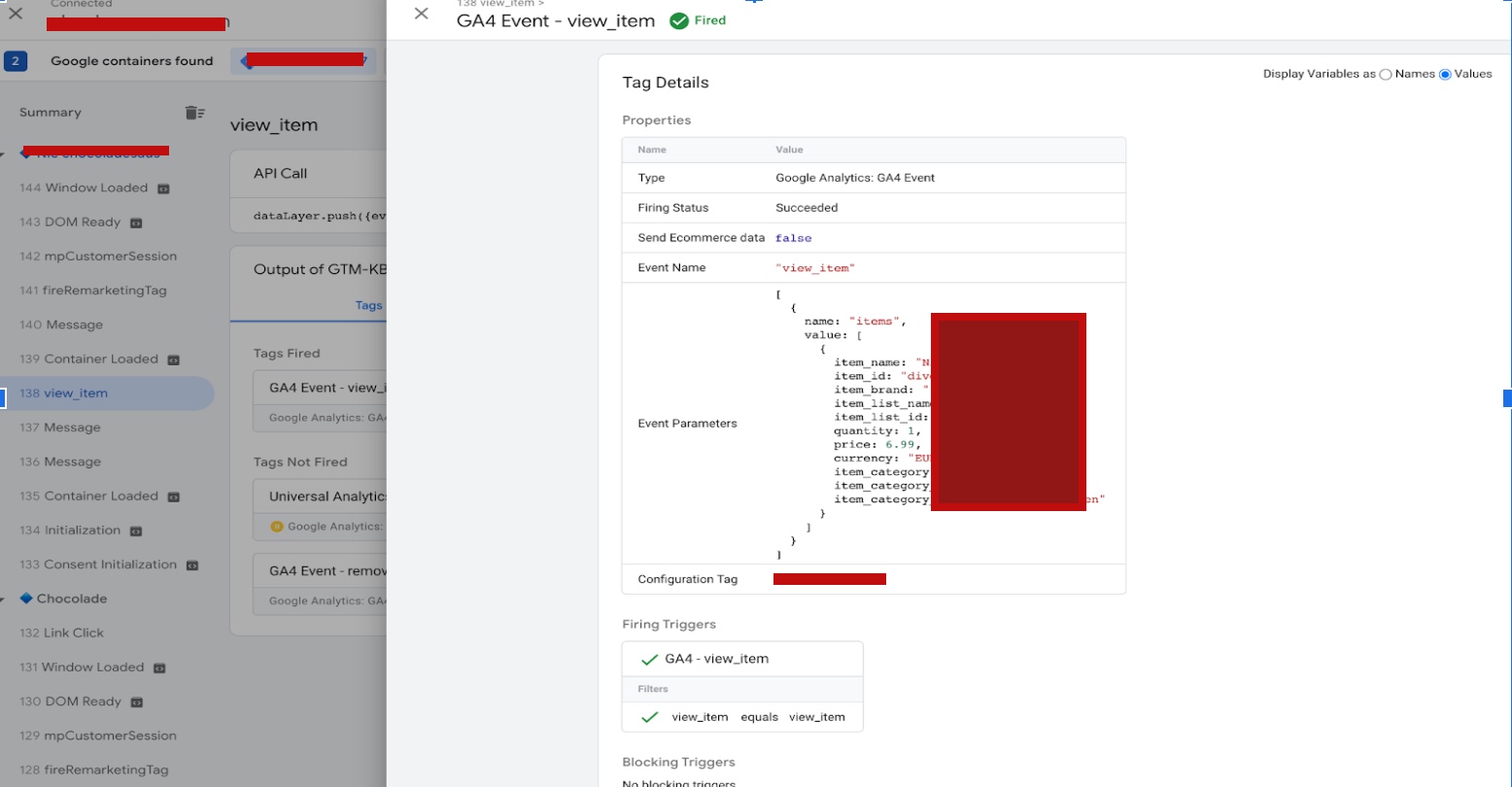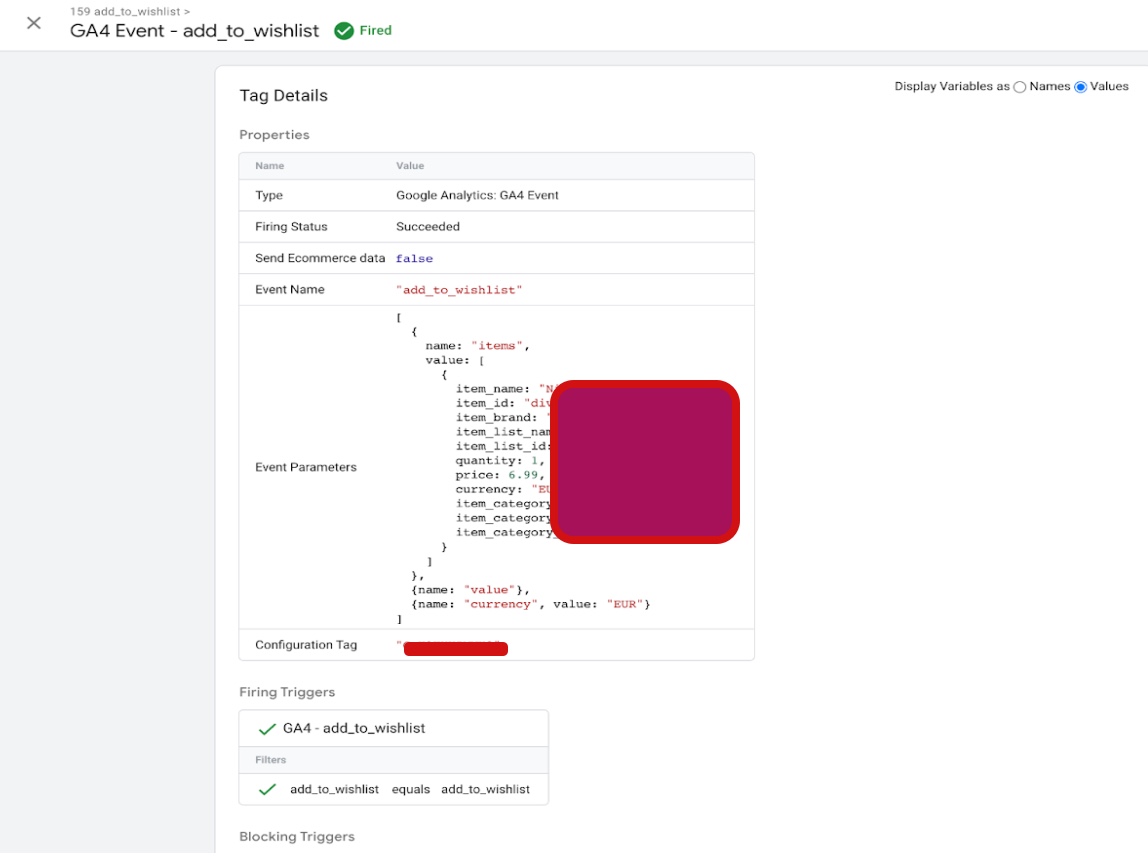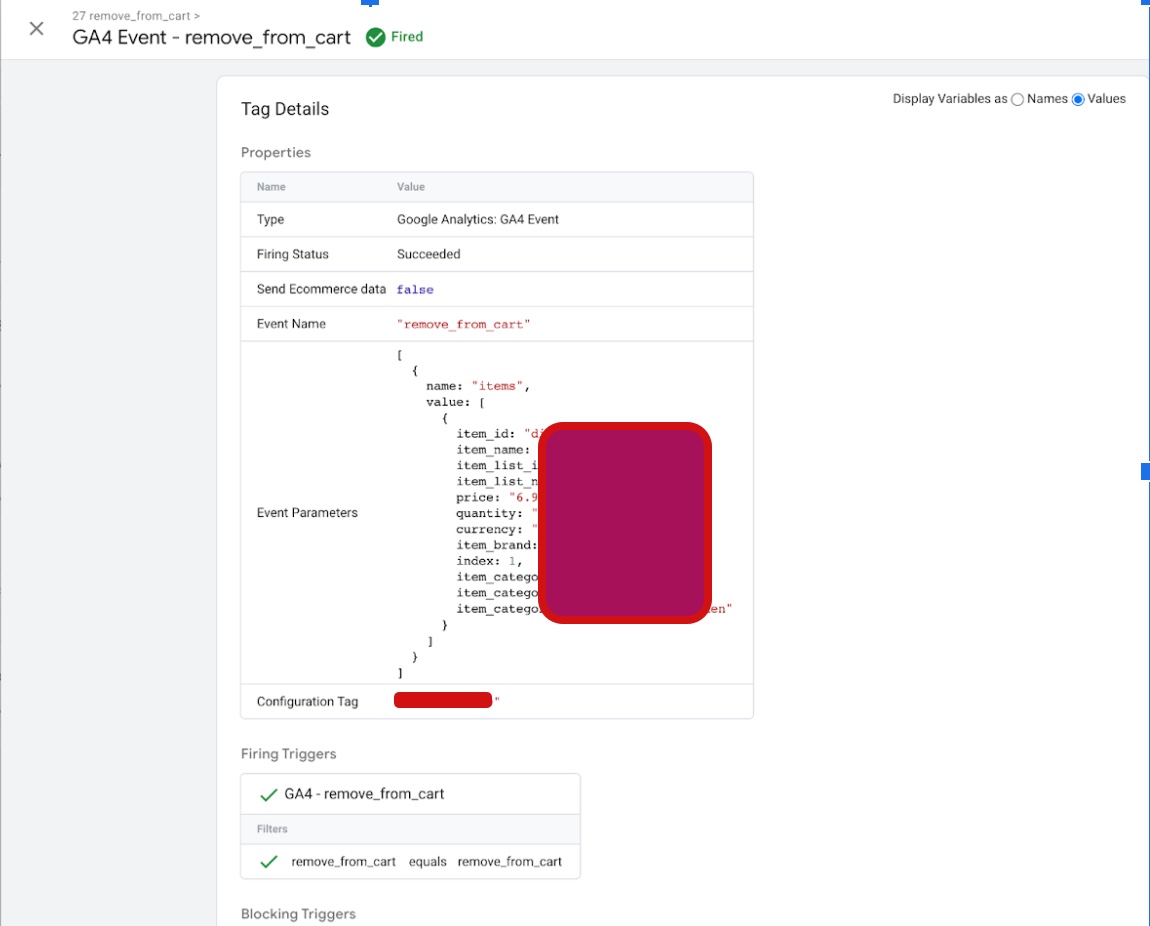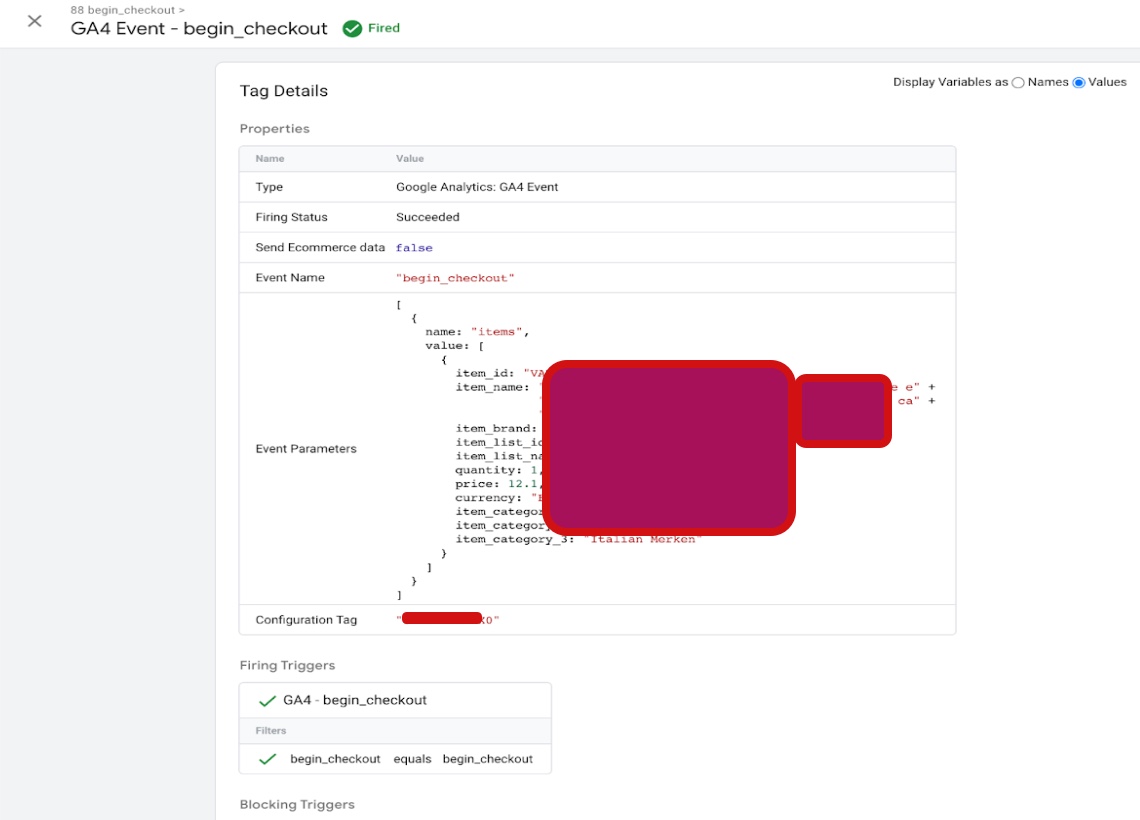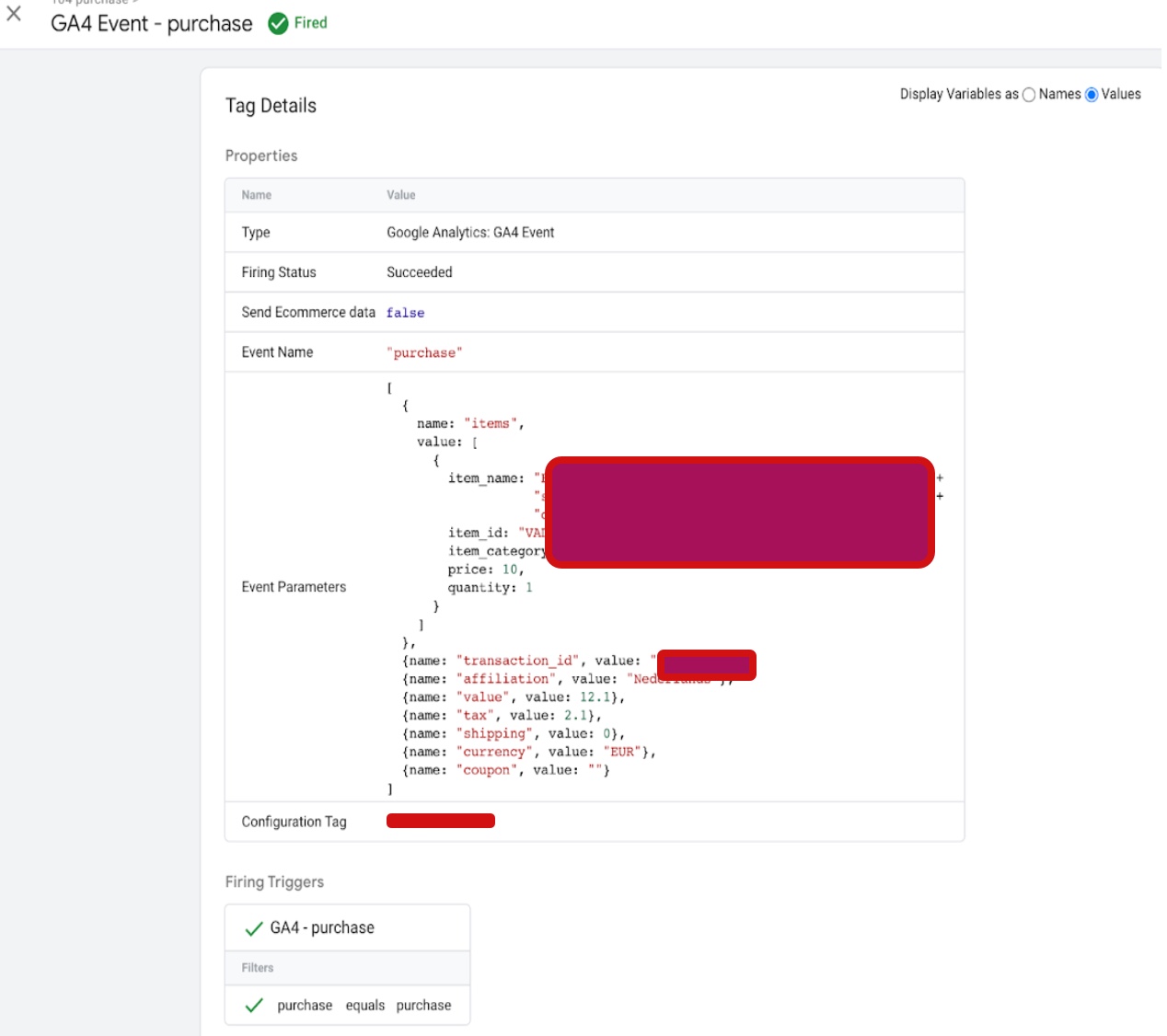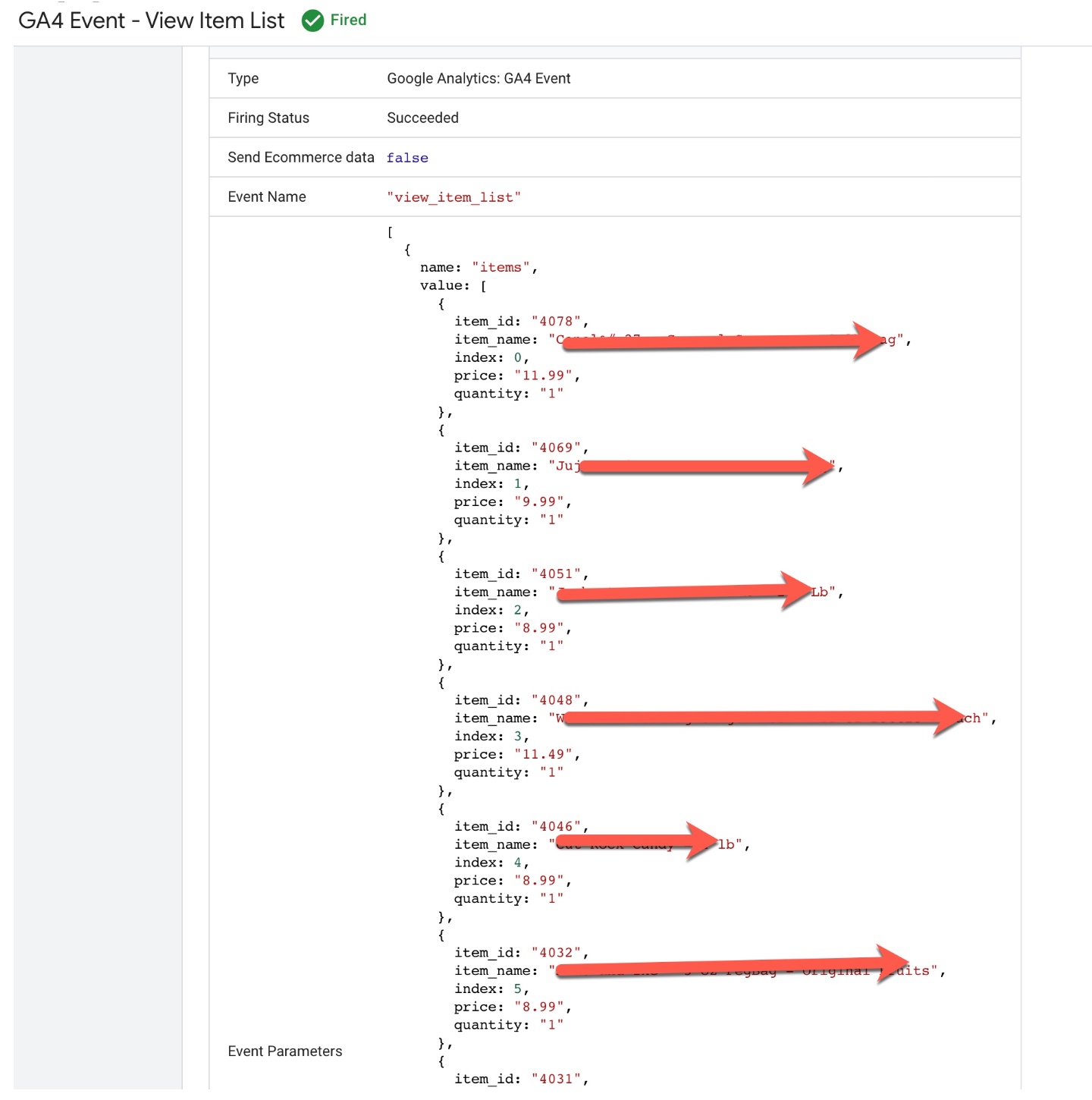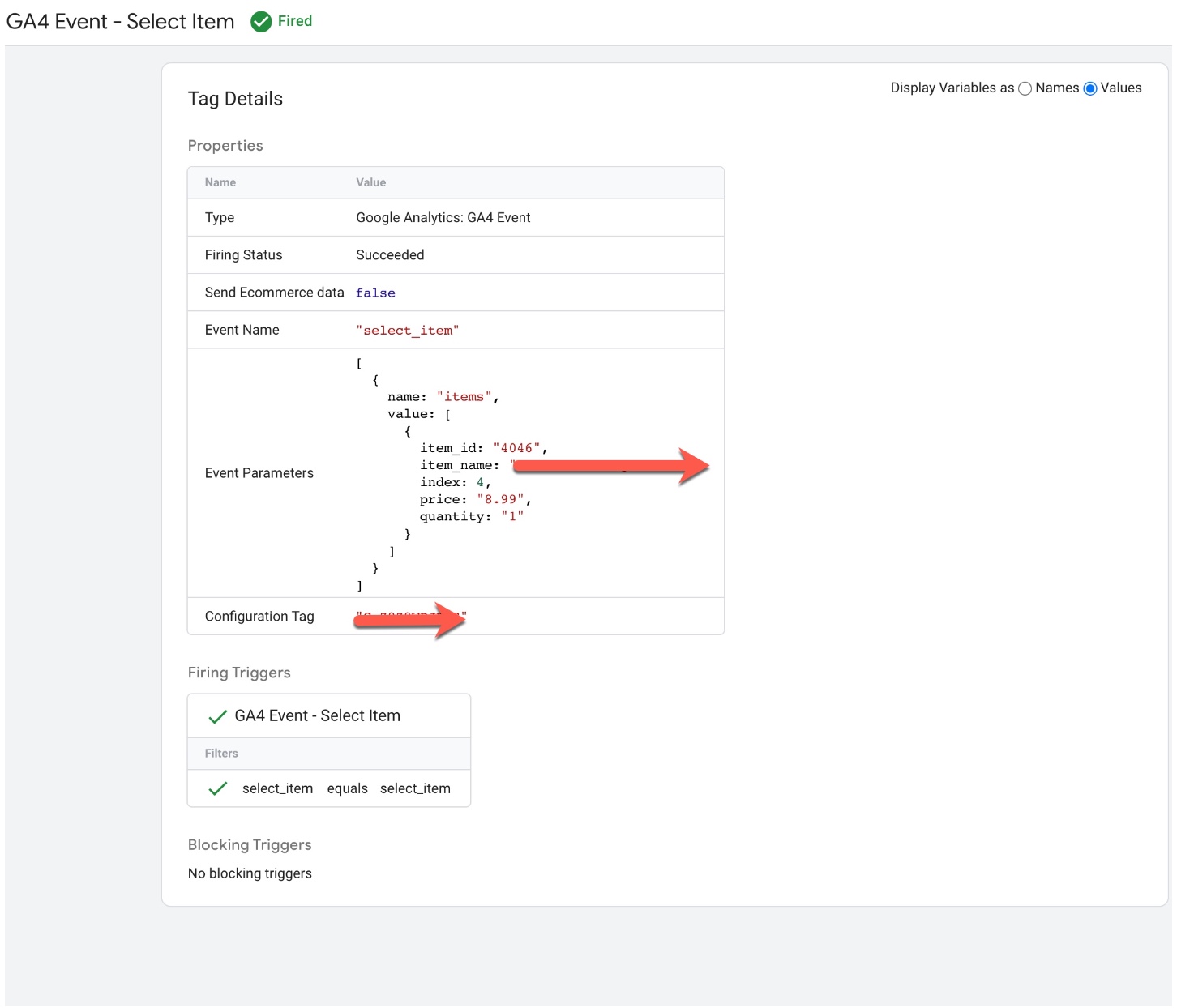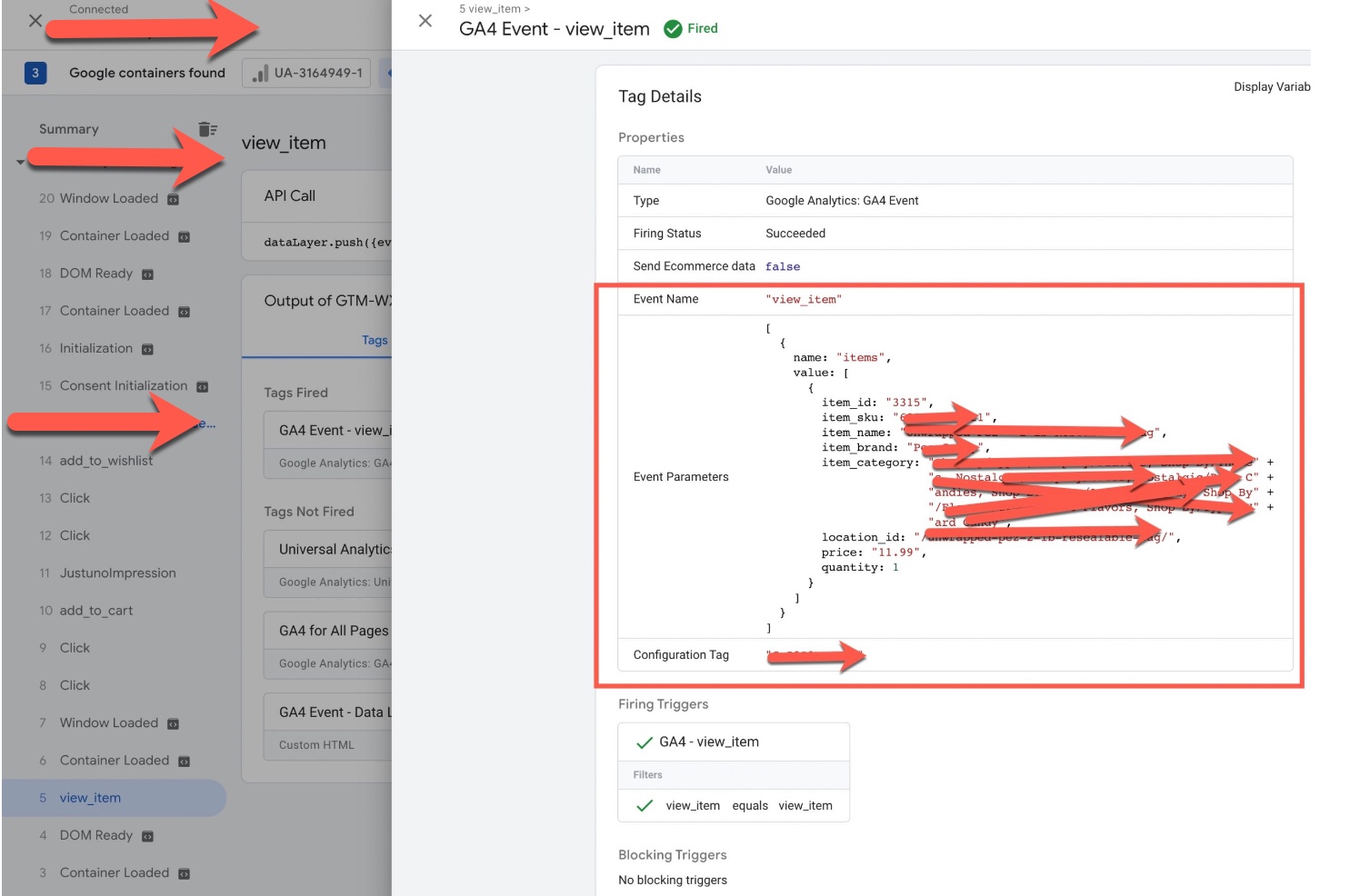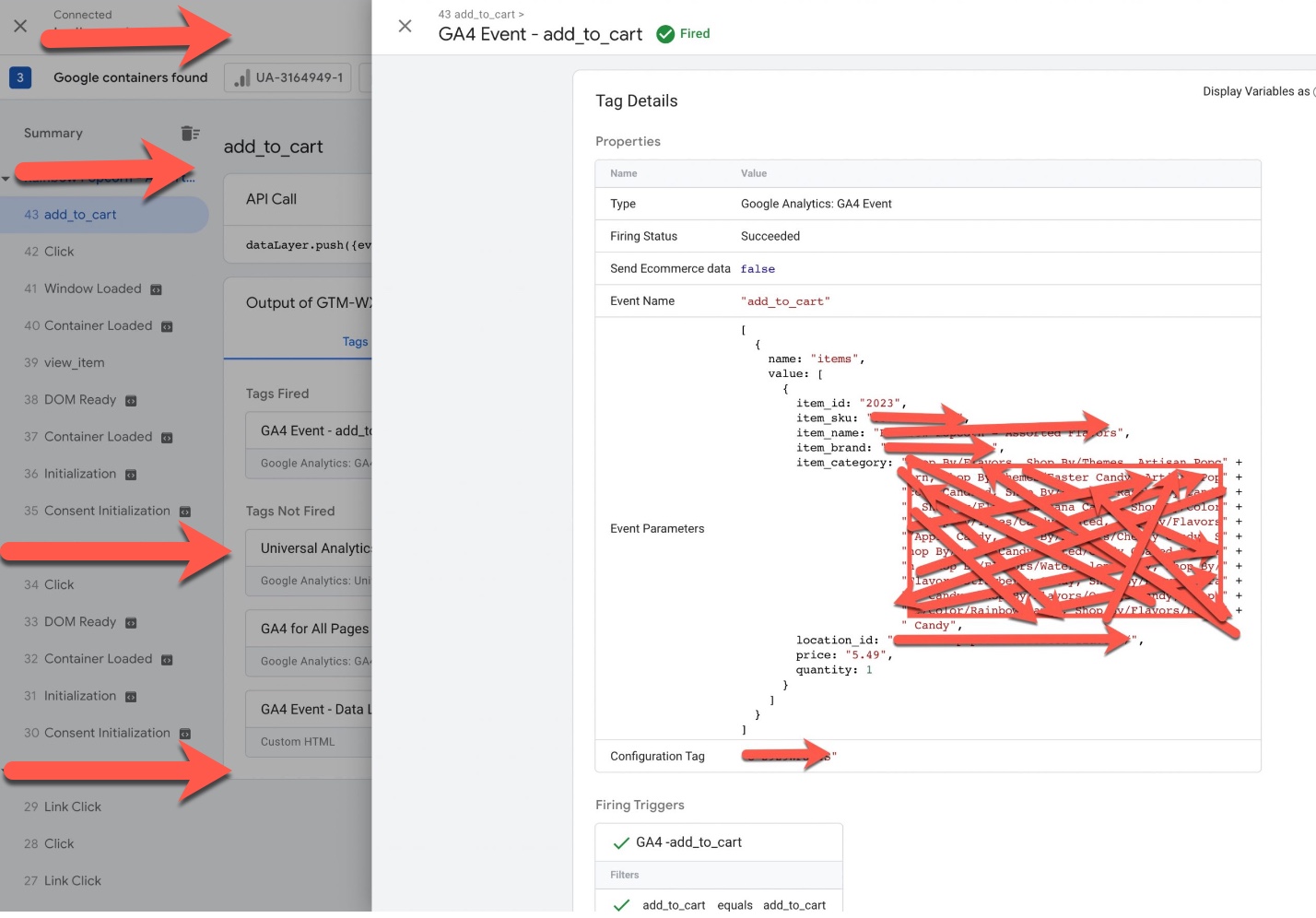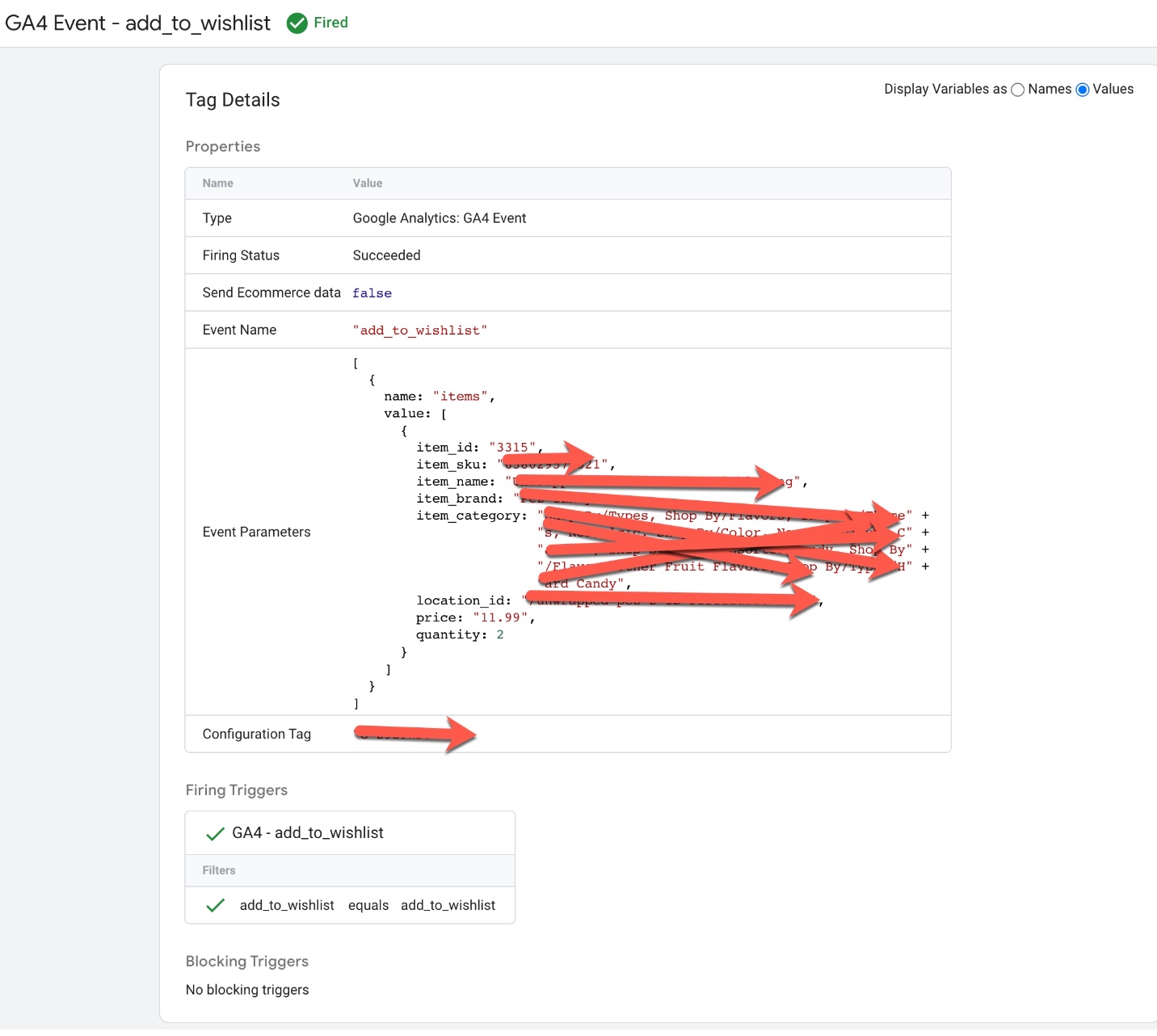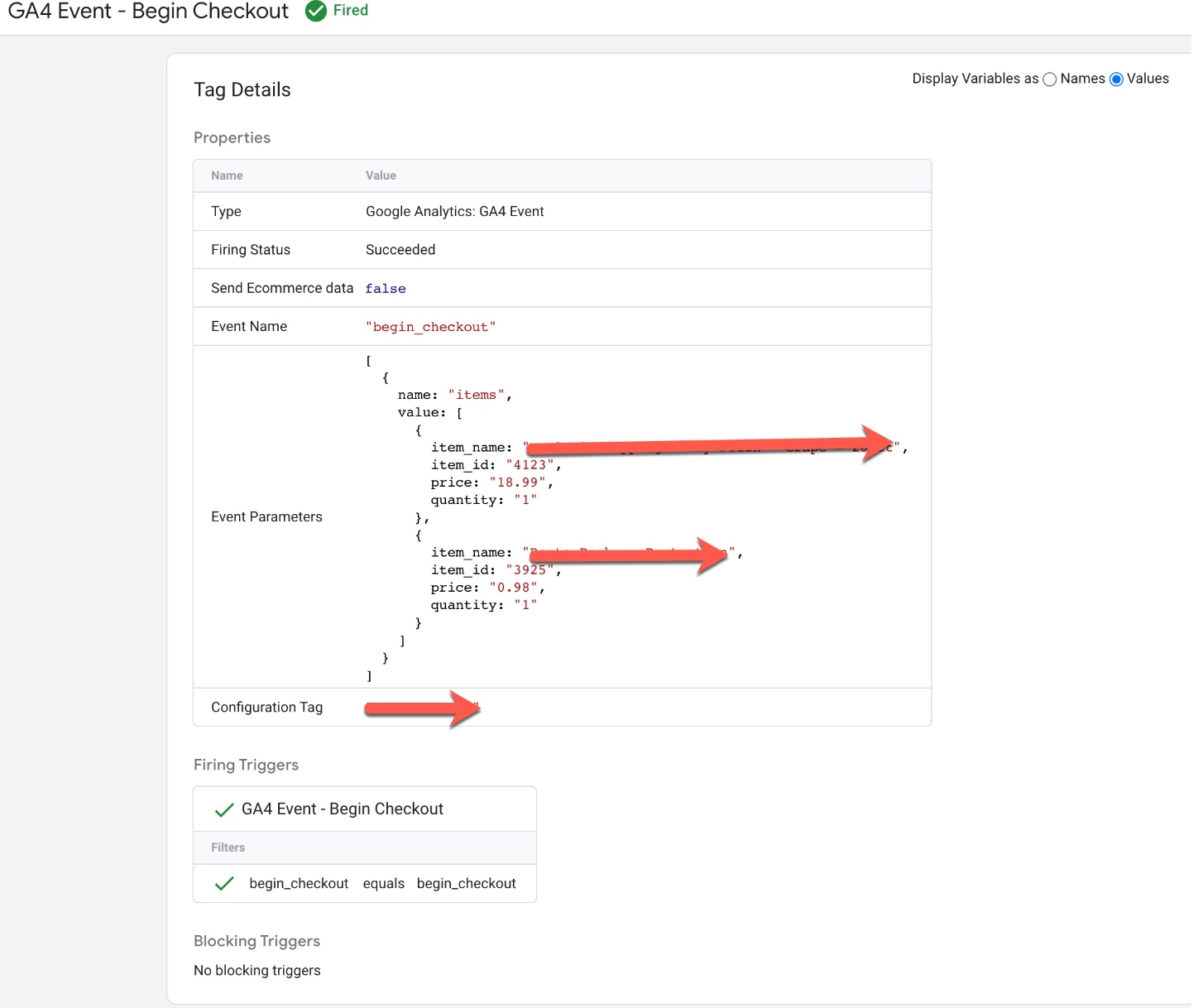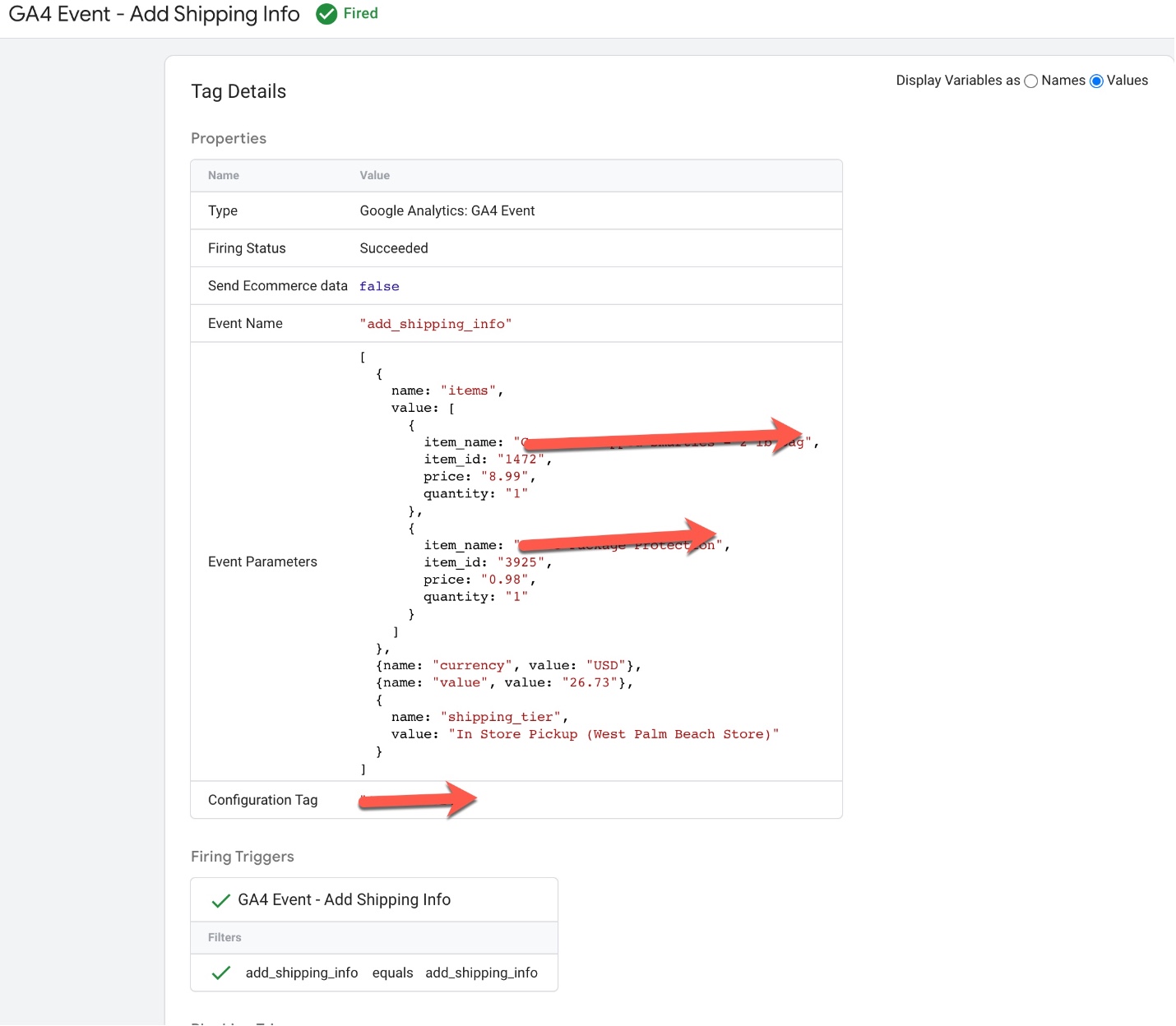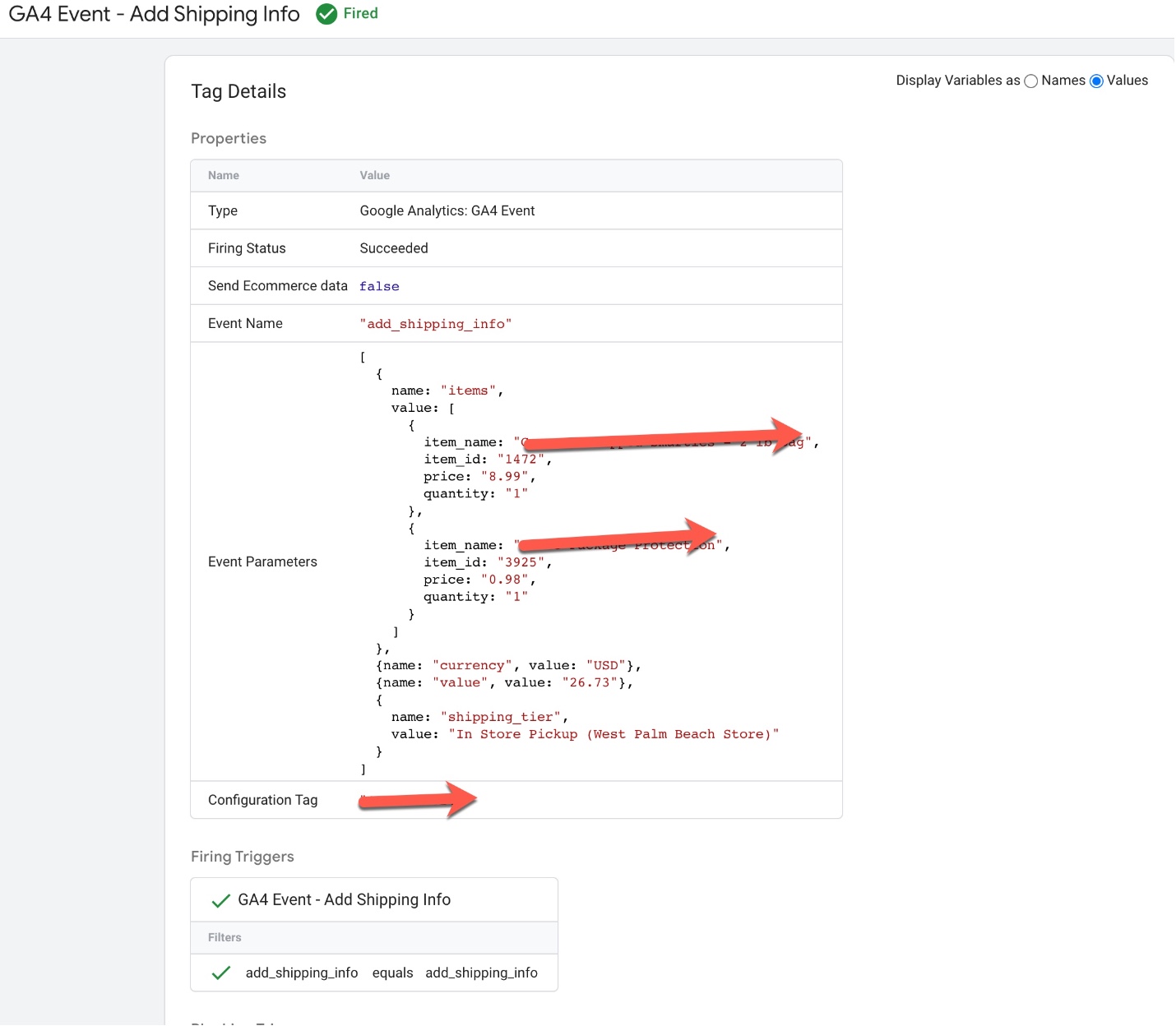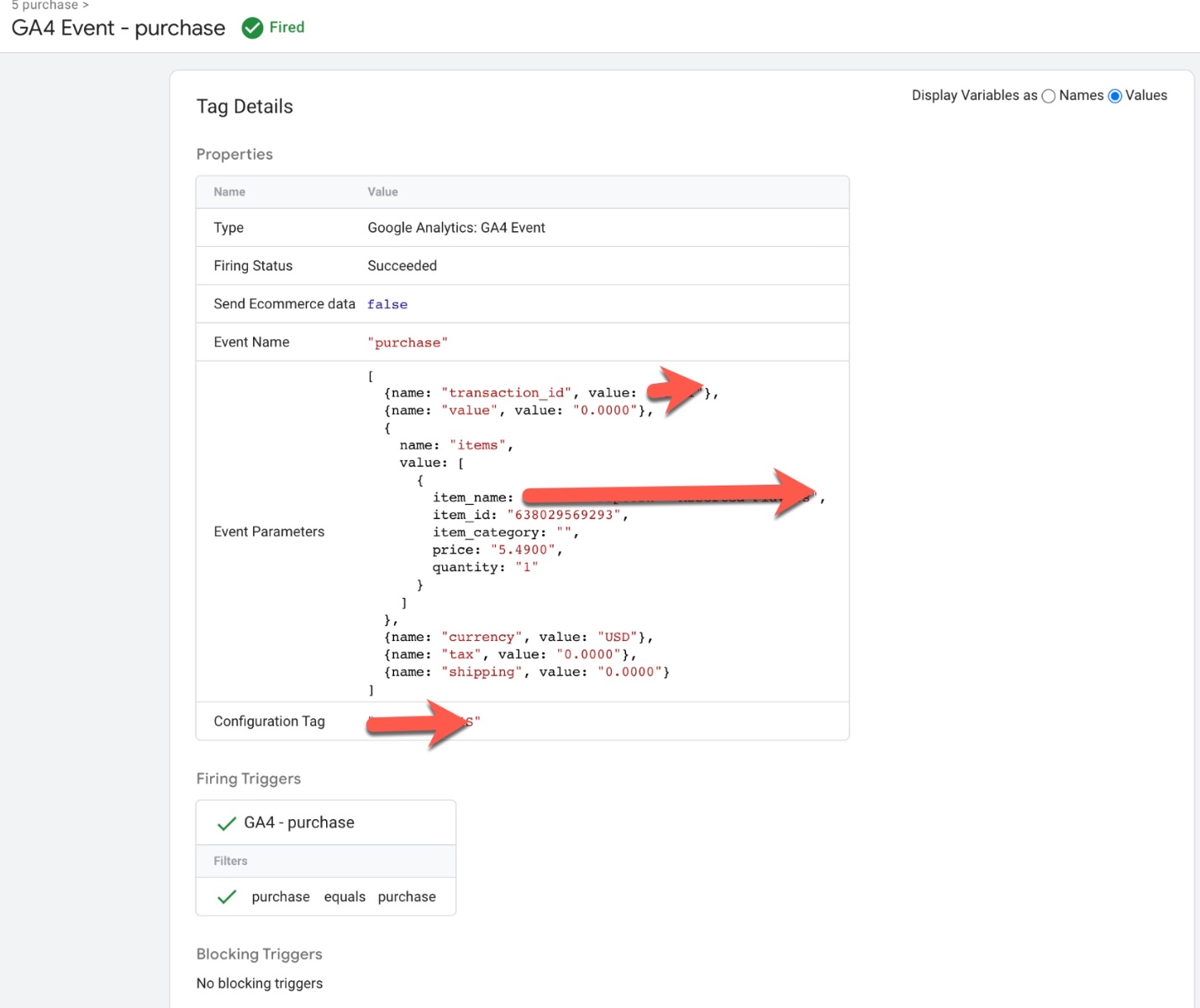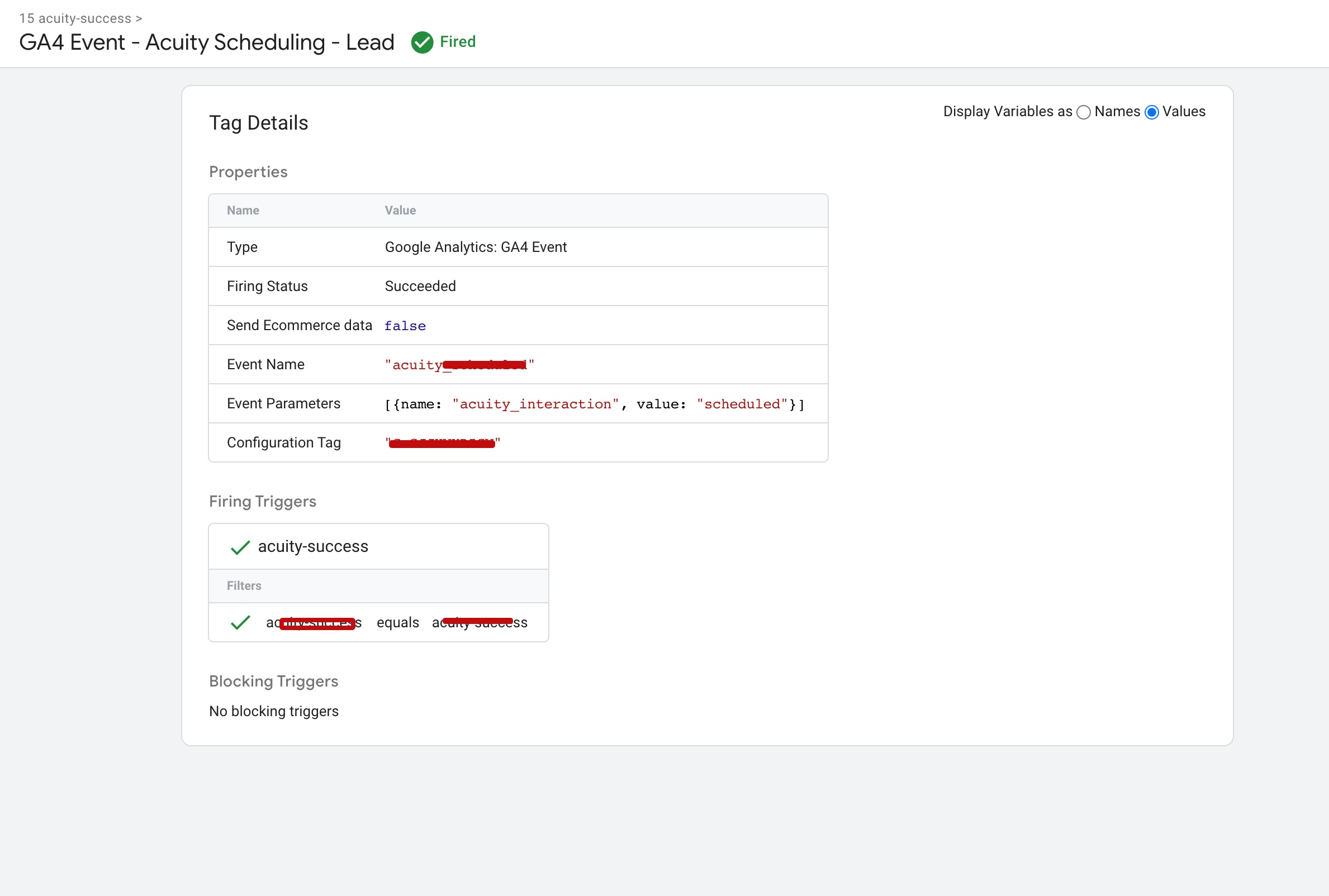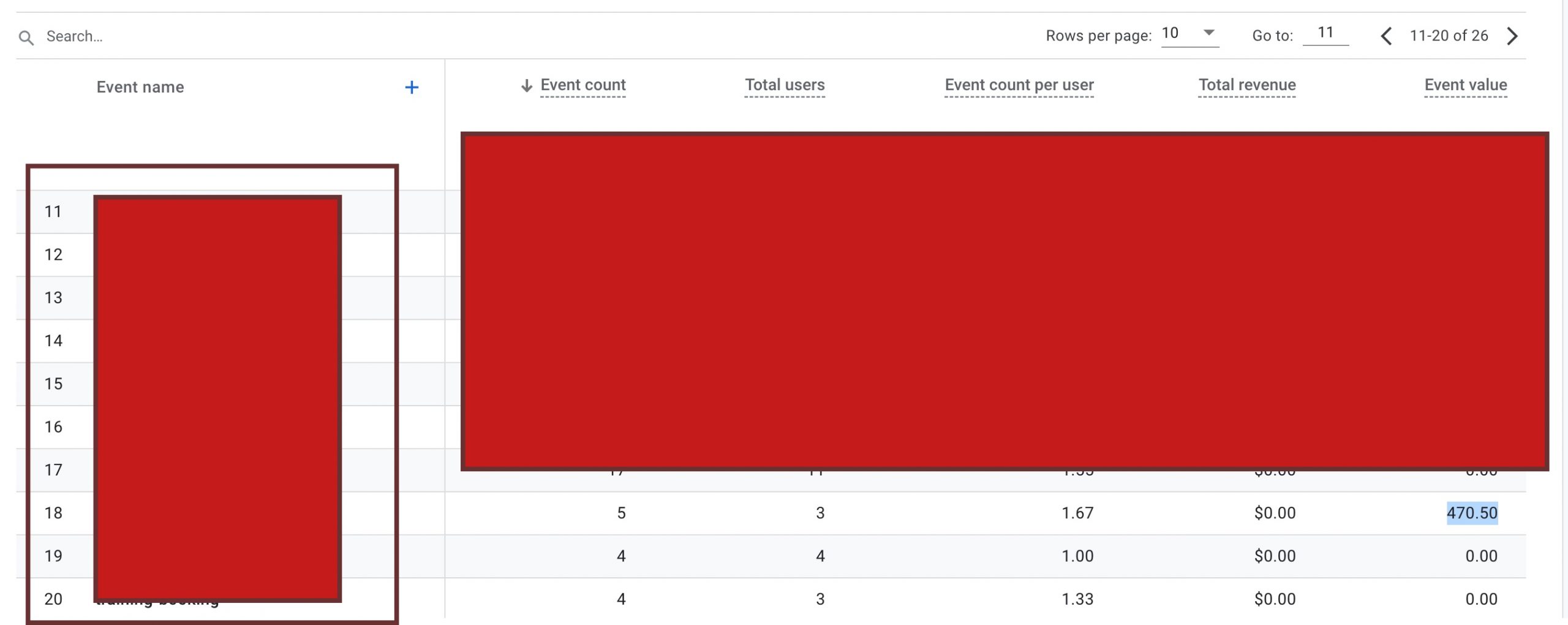GA4 migration for enhanced eCommerce and advanced event tracking refers to the process of upgrading your existing Universal Analytics tracking to the newer Google Analytics 4 (GA4) tracking method in order to take advantage of the enhanced eCommerce and advanced event tracking features available in GA4.
Enhanced eCommerce tracking in GA4 provides more detailed and accurate information about customer behavior and purchasing patterns on your website or app, which can help you make more informed business decisions. It allows you to track product impressions, clicks, views, purchases, refunds, and more.
Advanced event tracking in GA4 enables you to track custom events on your website or app that are not included in the default event tracking. This allows you to track specific user interactions with your site or app, such as form submissions, button clicks, or video plays.
Migrating to GA4 involves creating a new GA4 property in your Google Analytics account, enabling enhanced eCommerce and advanced event tracking, updating your tracking code, mapping your existing events to the new event names in GA4, and setting up custom events. Once you have completed the migration, you can start using the enhanced eCommerce and advanced event tracking features in GA4 to gain deeper insights into your customers’ behavior and optimize your business strategy accordingly.
There are several benefits of GA4 migration for enhanced eCommerce and advanced event tracking. Here are some of the key benefits:
Enhanced eCommerce tracking: GA4’s enhanced eCommerce tracking provides more detailed and accurate information about customer behavior and purchasing patterns on your website or app. This allows you to make more informed business decisions and optimize your website or app to improve the customer experience.
Advanced event tracking: With GA4’s advanced event tracking, you can track custom events on your website or app that are not included in the default event tracking. This allows you to track specific user interactions with your site or app, such as form submissions, button clicks, or video plays, and gain deeper insights into your customers’ behavior.
More accurate data: GA4’s event tracking model is based on events rather than sessions, which means that it provides more accurate data on user behavior. This is because events allow you to track individual actions taken by users, rather than just tracking sessions as a whole.
Better cross-device tracking: GA4 provides better cross-device tracking, which allows you to track user behavior across multiple devices and platforms. This means that you can get a more complete view of your customers’ behavior and preferences.
Improved machine learning capabilities: GA4 includes advanced machine learning capabilities that can help you identify trends and patterns in your data, and make predictions about future customer behavior. This can help you make more informed business decisions and optimize your website or app accordingly.
Great! I’d be happy to assist you with GA4 migration for enhanced eCommerce and advanced event tracking. Here are the steps you can follow:
Create a new GA4 property: If you haven’t already, create a new GA4 property in your Google Analytics account. You can do this by going to the admin section of your Google Analytics account, clicking on the “Create Property” button, and selecting “GA4 property”.
Set up enhanced eCommerce: To set up enhanced eCommerce tracking, you’ll need to enable it in your GA4 property settings. Go to the “Data Streams” section of your GA4 property, click on your data stream, and then click on “Configure Enhanced Measurement”. From there, you can enable enhanced eCommerce tracking.
Update your tracking code: Once you’ve enabled enhanced eCommerce tracking, you’ll need to update your tracking code to include the new parameters. You can find the updated tracking code in the “Tagging” section of your GA4 property settings.
Migrate your existing events: If you’re already tracking events in your Universal Analytics property, you’ll need to migrate them to your new GA4 property. You can do this by mapping your existing event categories, actions, and labels to the new event names in your GA4 property.
Set up custom events: GA4 also allows you to track custom events that aren’t included in the default event tracking. You can set up custom events by defining them in your GA4 property settings and updating your tracking code to include the new event parameters.
Test your tracking: Once you’ve set up enhanced eCommerce tracking and migrated your events, it’s important to test your tracking to make sure everything is working correctly. You can use the Google Analytics Debugger Chrome extension to check if your events are firing correctly.
Upgrade To Google Analytics 4 (GA4) Migration for Enhanced eCommerce using Google Tag Manager
Warning: If you don’t know about javascript or don’t have developing knowledge then don’t try to GA4 Migration for Enhanced eCommerce & Advanced Event Tracking that can break your site, Cart and other functionality
Disclaimer: Google tag manager belongs to Google property
For Contact: mappchero@gmail.com
I am available for Hire on Freelancer: Freelancer.com
I am available for Hire on Upwork: Upwork.com
I am available for Hire on Peopleperhour: Peopleperhour.com
I am available for Hire on Guru: Guru.com