Acuity (Squarespace) Scheduling Setup event for Google Analytics 4 (GA4) involves configuring event tracking for specific user interactions on your Acuity Scheduling booking page, such as booking confirmations, appointment rescheduling, or appointment cancellations. By setting up event tracking, you can monitor user behavior and measure the effectiveness of your Acuity Scheduling booking page.
To set up an event for Acuity (Squarespace) Scheduling in GA4, you need to first create a new event in your GA4 property. This involves defining the event name, category, and action, and adding any relevant parameters to track. Once you have created the event, you can add the GA4 tracking code to your Acuity (Squarespace) Scheduling booking page. This code should be added to the header section of the booking page to ensure that it tracks all user interactions.
After adding the GA4 tracking code, it’s important to test the event to make sure it’s working properly. You can do this by completing a test booking and checking if the event shows up in your GA4 property. If the event is tracked successfully, you can start analyzing the data to gain insights into user behavior and optimize your booking page to improve conversion rates.
Overall, setting up event tracking for Acuity (Squarespace) Scheduling in GA4 is a powerful way to monitor user behavior and measure the effectiveness of your booking page. By tracking specific user interactions,
Setting up an event for Acuity Scheduling in Google Analytics 4 (GA4) using Google Tag Manager (GTM) can be done in a few simple steps. Here’s how:
- Set up a GA4 Property:
-
- Sign in to your Google Analytics account
- Create a new GA4 property if you haven’t already
- Follow the prompts to set up the property
2. Set up a Tag in GTM:
-
- Sign in to your Google Tag Manager account
- Create a new tag by clicking “Tags” and then “New”
- Enter a name for your tag
- Choose “Google Analytics: GA4 Event” as the tag type
- Configure the tag by filling out the following fields:
- Category: Enter a category for your event (e.g., “Booking”)
- Action: Enter an action for your event (e.g., “Confirmed”)
- Label: Enter a label for your event (e.g., “{{Appointment Type}}”)
- Event Name: Enter a name for your event (e.g., “Booking Confirmation”)
- Parameters: Add any additional parameters you want to track (e.g., {{Appointment Date}})
- Choose “All Pages” as the trigger type
- Save the tag
3. Add GTM Code to Acuity Scheduling:
-
- Sign in to your Acuity (Squarespace) Scheduling account
- Click on “Business Settings” and then “Integrations”
- Select “Google Analytics” and paste the GTM code snippet in the “Google Tag Manager” section
- Save the changes
4. Test the Event:
-
- After adding the tag, it’s important to test that it’s working properly
- Visit your Acuity Scheduling booking page and complete a test booking
- After completing the booking, go back to your GA4 property and navigate to “Real-time” and then “Events”
- Check if the test event shows up in your GA4 property
That’s it! You have now set up an event for Acuity(Squarespace) Scheduling in GA4 using Google Tag Manager. The event will track the number of bookings and provide information about the type of appointment, appointment date, and other parameters you have chosen to track.
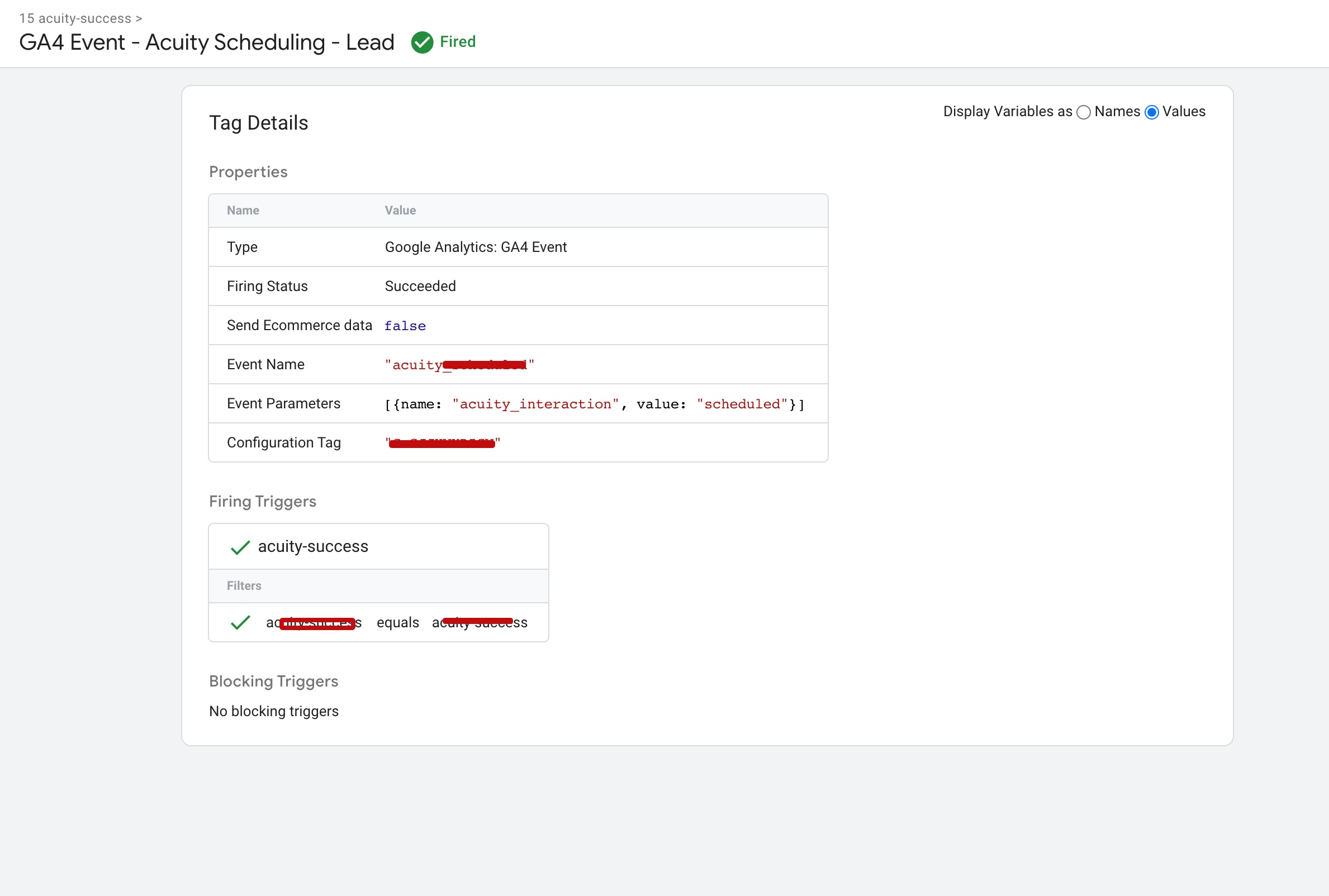
Implement Acuity (Squarespace) Scheduling Google Analytics 4 (GA4) using Google Tag Manager
Warning: If you don’t know about javascript or don’t have developing knowledge then don’t try to Acuity (Squarespace) Scheduling Setup event for Google Analytic 4 (GA4) that can break your site, Cart and other functionality
Disclaimer: Google tag manager belongs to Google property
For Contact: mappchero@gmail.com
I am available for Hire on Freelancer: Freelancer.com
I am available for Hire on Upwork: Upwork.com
I am available for Hire on Peopleperhour: Peopleperhour.com
I am available for Hire on Guru: Guru.com

