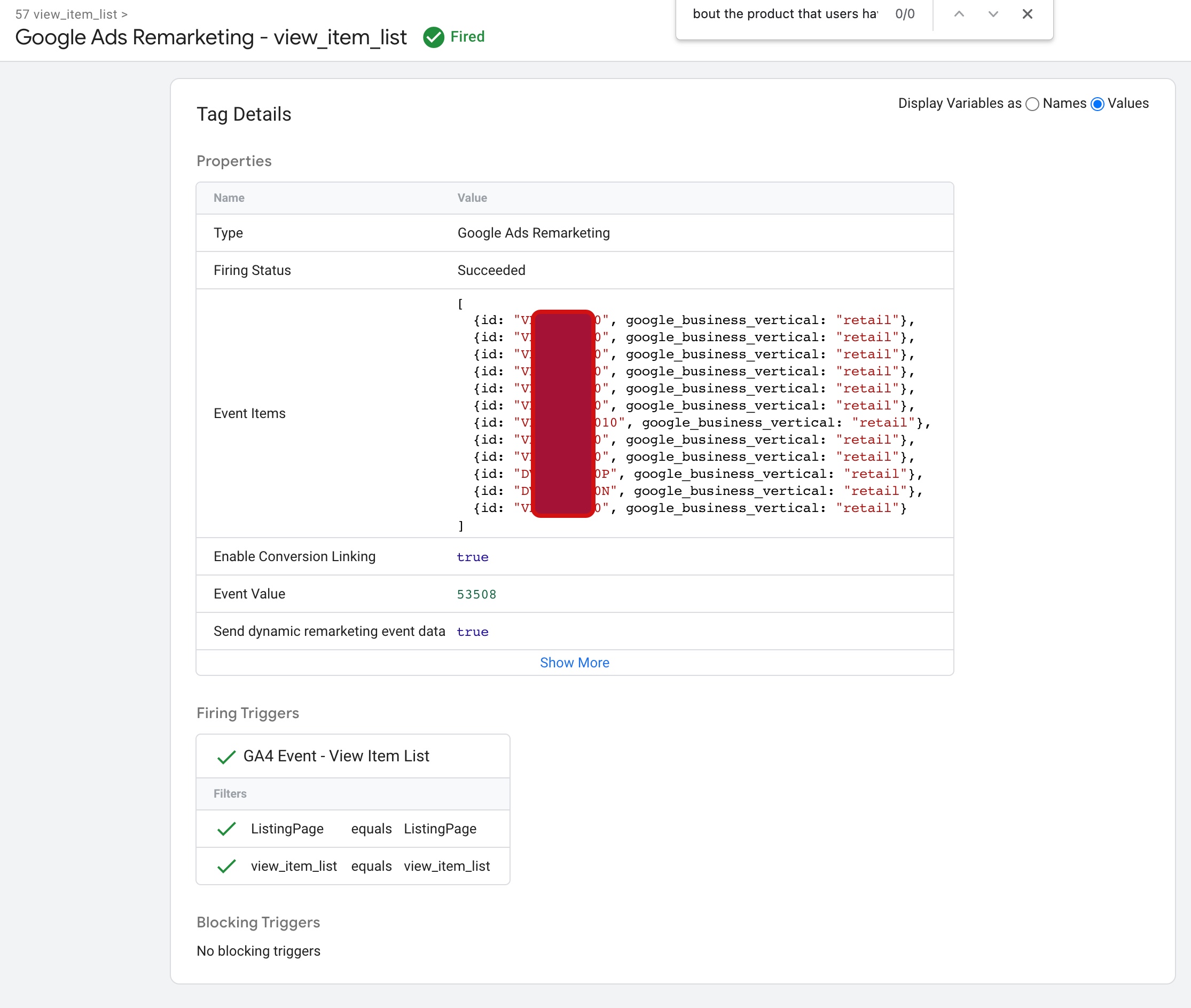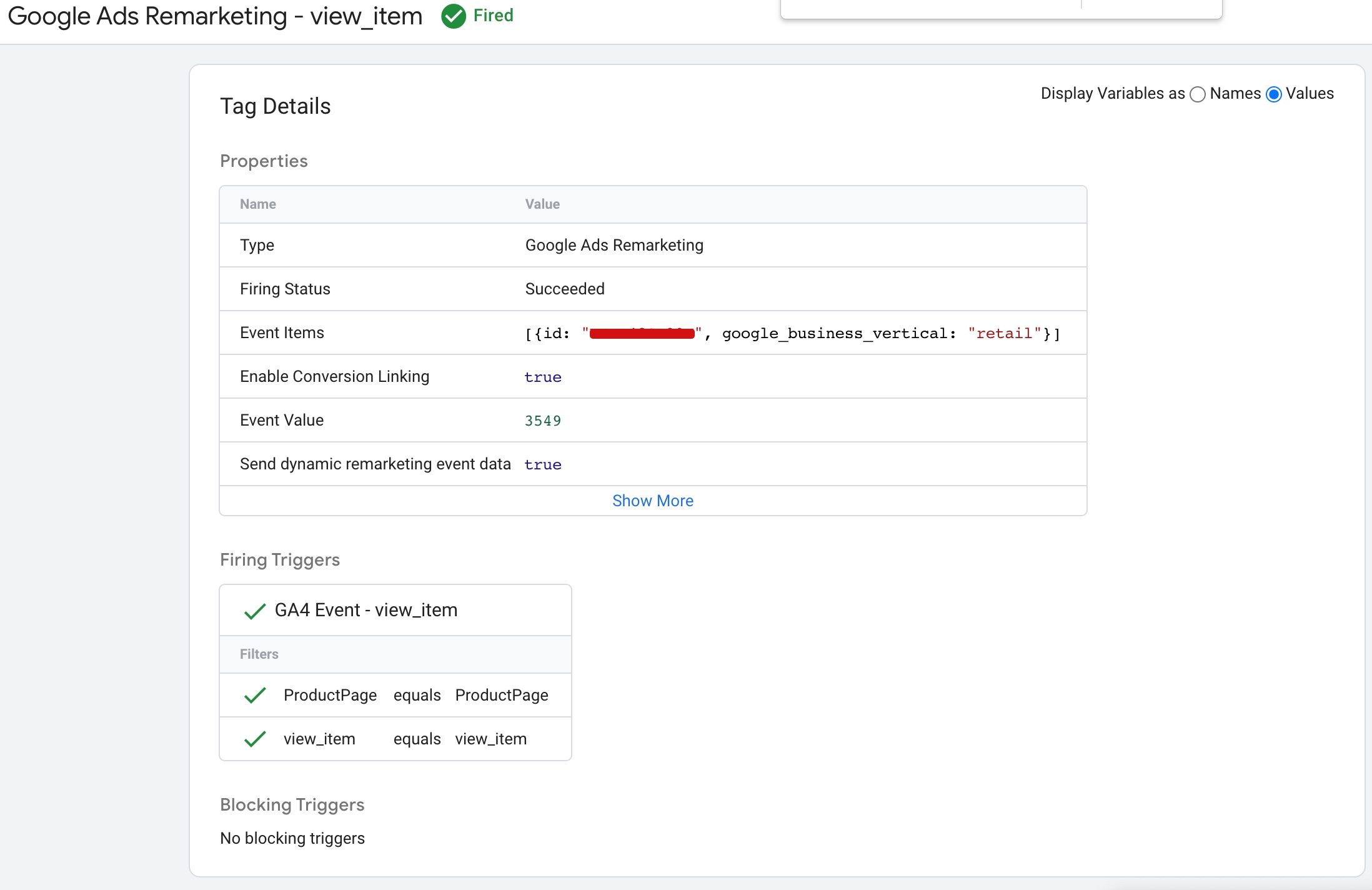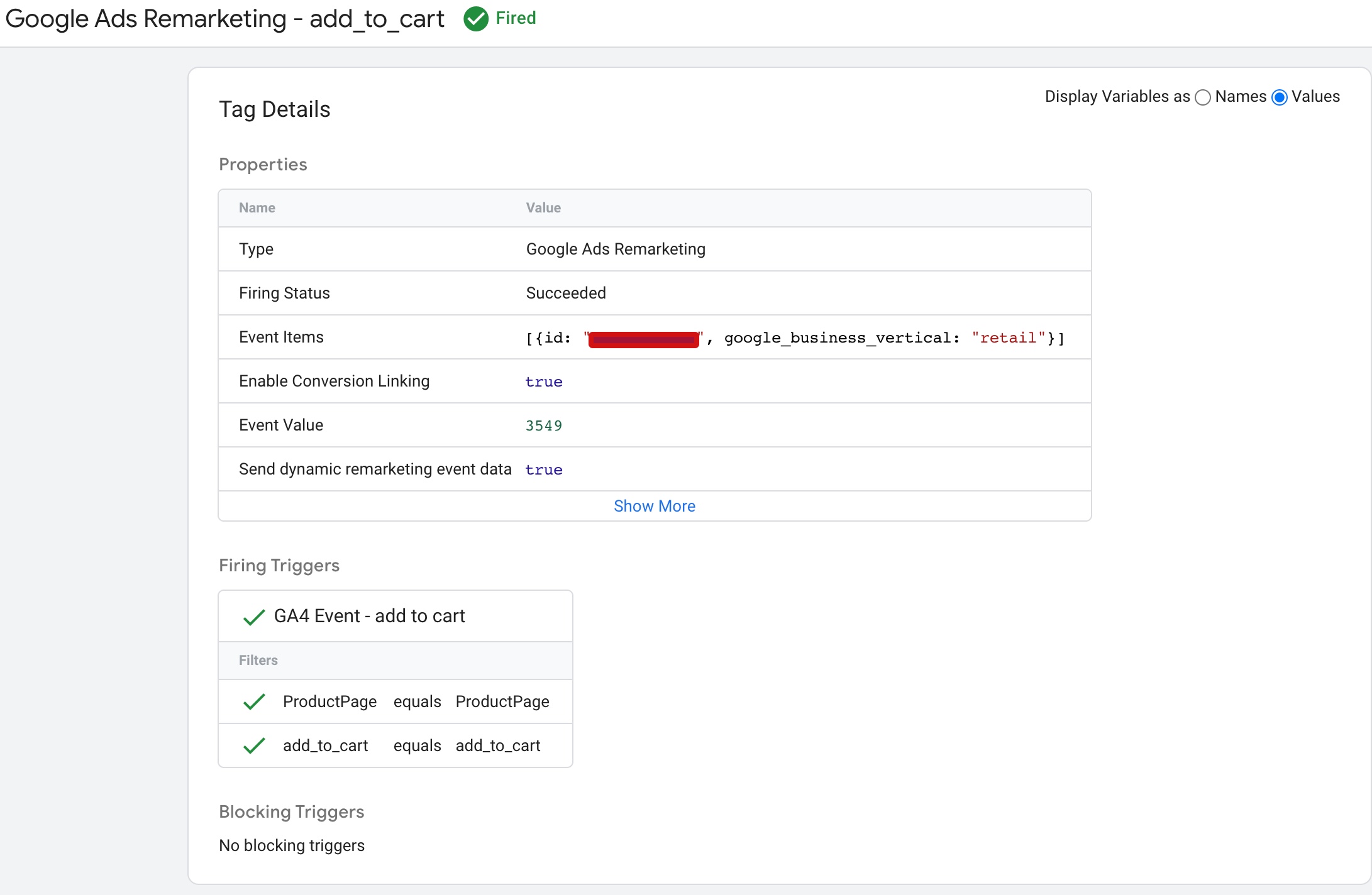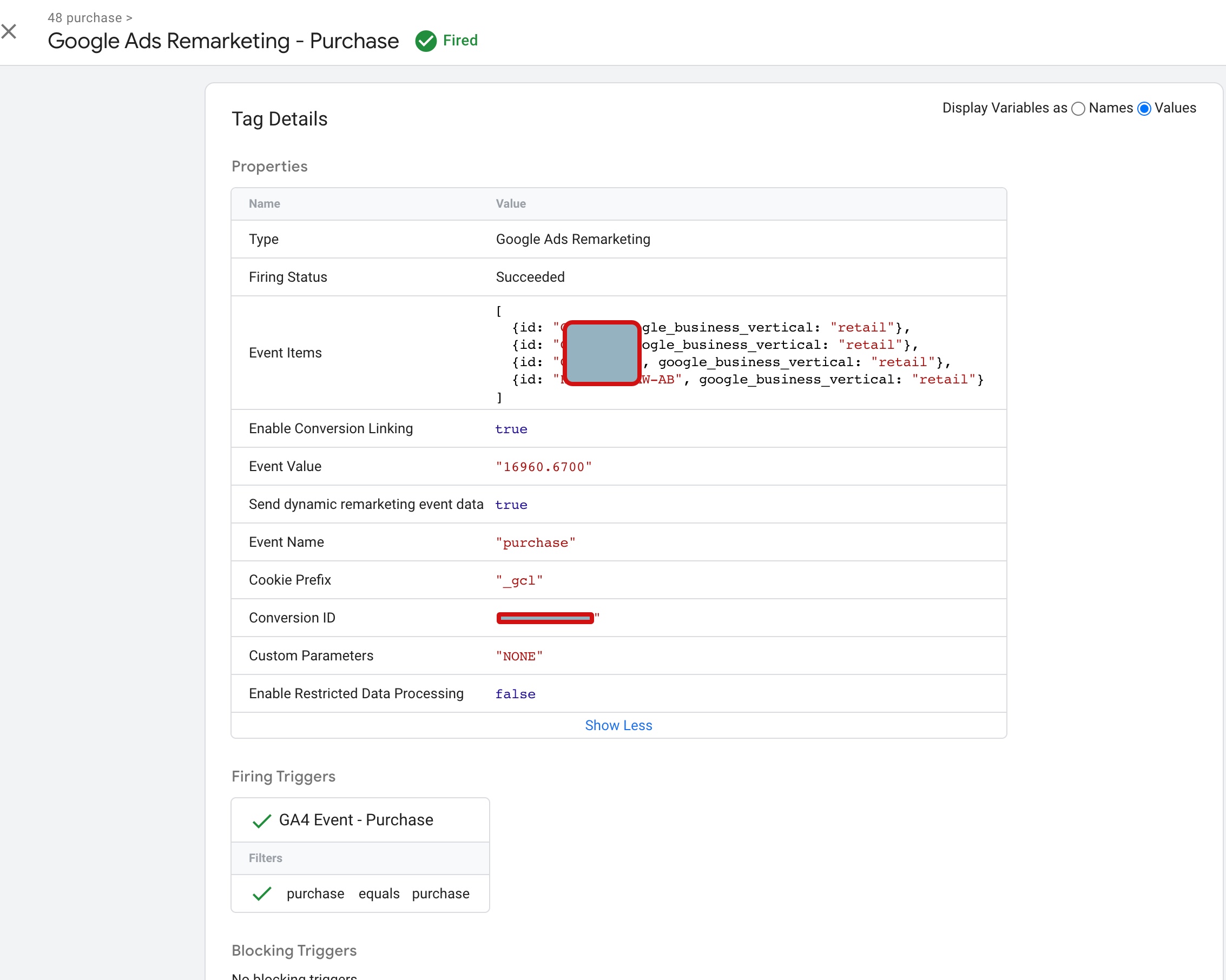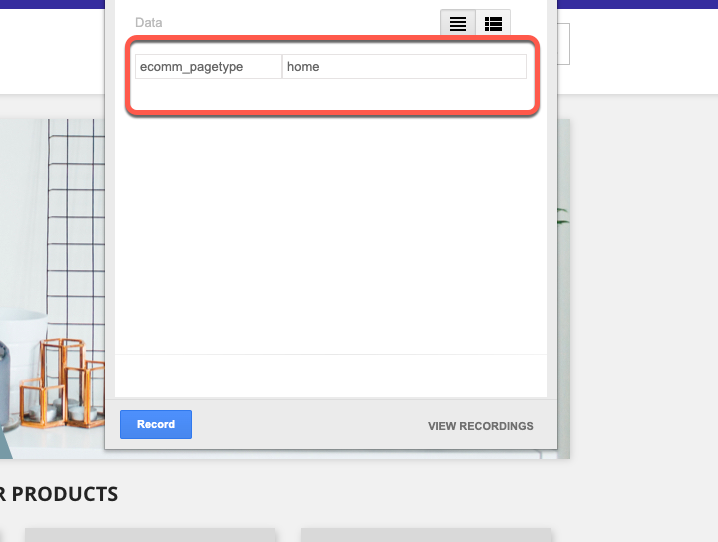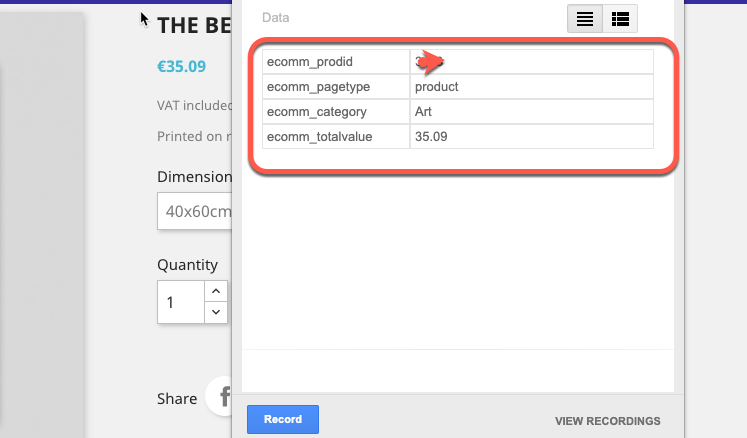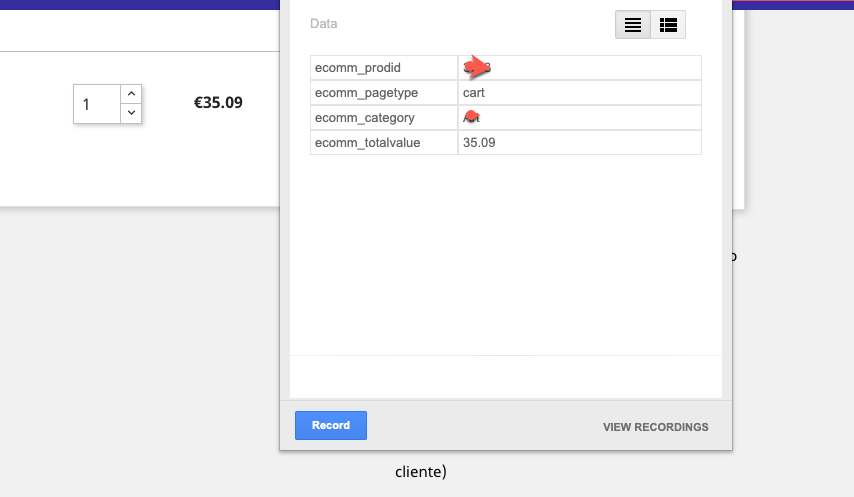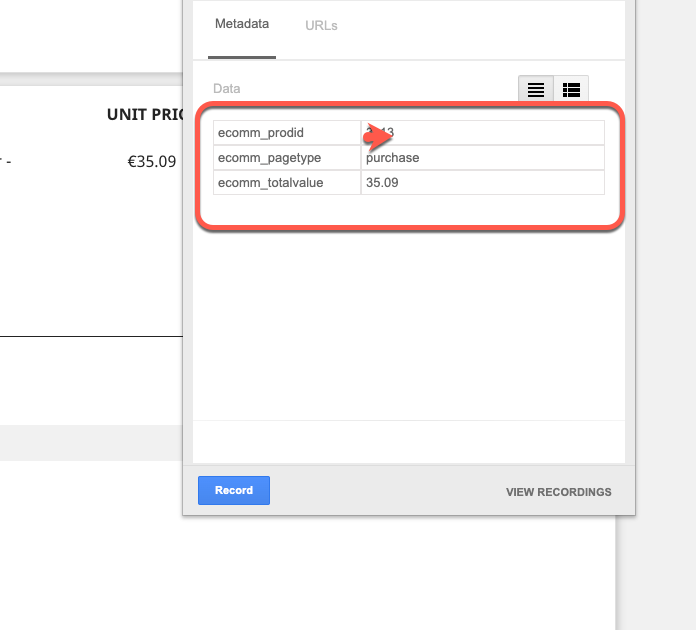Prestashop GA4 Integration Enhanced Ecommerce Tracking using Google Tag Manager
PrestaShop is a popular e-commerce platform used by many online retailers. If you’re using PrestaShop, it’s important to track your website’s performance to ensure that your business is growing and you’re meeting your goals. One way to do this is by using Google Analytics 4 (GA4) ecommerce tracking. In this article, I will explain what GA4 ecommerce tracking is and how to set it up on your PrestaShop website.
What is GA4 ecommerce tracking?
GA4 ecommerce tracking is a way to track e-commerce transactions on your website using Google Analytics 4. With GA4 ecommerce tracking, you can see how many sales you’re making, how much revenue you’re generating, and which products are the most popular. You can also see where your customers are coming from, which pages they’re visiting, and how they’re interacting with your website.
Setting up GA4 ecommerce tracking on PrestaShop
To set up GA4 ecommerce tracking on PrestaShop, you’ll need to follow these steps:
Step 1: Create a GA4 property
The first step is to create a GA4 property in your Google Analytics account. To do this, go to the Admin section of your Google Analytics account, select “Create Property,” and then select “GA4.” Follow the prompts to set up your property.
Step 2: Install the GA4 tracking code
Next, you’ll need to install the GA4 tracking code on your PrestaShop website. You can do this by adding the code to your website’s header or footer. To do this, go to your PrestaShop dashboard, select “Preferences,” and then select “Google Analytics.” Paste your GA4 tracking code into the “Google Analytics tracking code” field.
Step 3: Set up ecommerce tracking
Once you’ve installed the GA4 tracking code, you’ll need to set up ecommerce tracking. To do this, go to your Google Analytics account, select your GA4 property, and then select “Ecommerce Settings” under “Data Streams.” Turn on “Enable Enhanced Ecommerce Reporting” and “Enable Ecommerce Reporting.”
Step 4: Add ecommerce tracking to your website
Finally, you’ll need to add ecommerce tracking to your website. This involves adding code to your website’s product pages, cart pages, and confirmation pages. You can use the GA4 ecommerce tracking plugin for PrestaShop to make this process easier.
Benefits of using GA4 ecommerce tracking on PrestaShop
There are several benefits to using GA4 ecommerce tracking on PrestaShop:
- You can see which products are the most popular and adjust your inventory accordingly.
- You can track your revenue and see how much money you’re making from your online store.
- You can see where your customers are coming from and adjust your marketing efforts accordingly.
- You can see which pages on your website are performing the best and optimize your website for better performance.
Conclusion
GA4 ecommerce tracking is an essential tool for any online retailer using PrestaShop. By setting up GA4 ecommerce tracking, you can track your website’s performance, see where your customers are coming from, and adjust your marketing efforts accordingly. With the benefits of GA4 ecommerce tracking, you can optimize your website and grow your online business.
The “view_item_list” event in GA4 ecommerce tracking is used to track when a user views a list of items on your website. This can include category pages, search results pages, or any other page that displays a list of products.
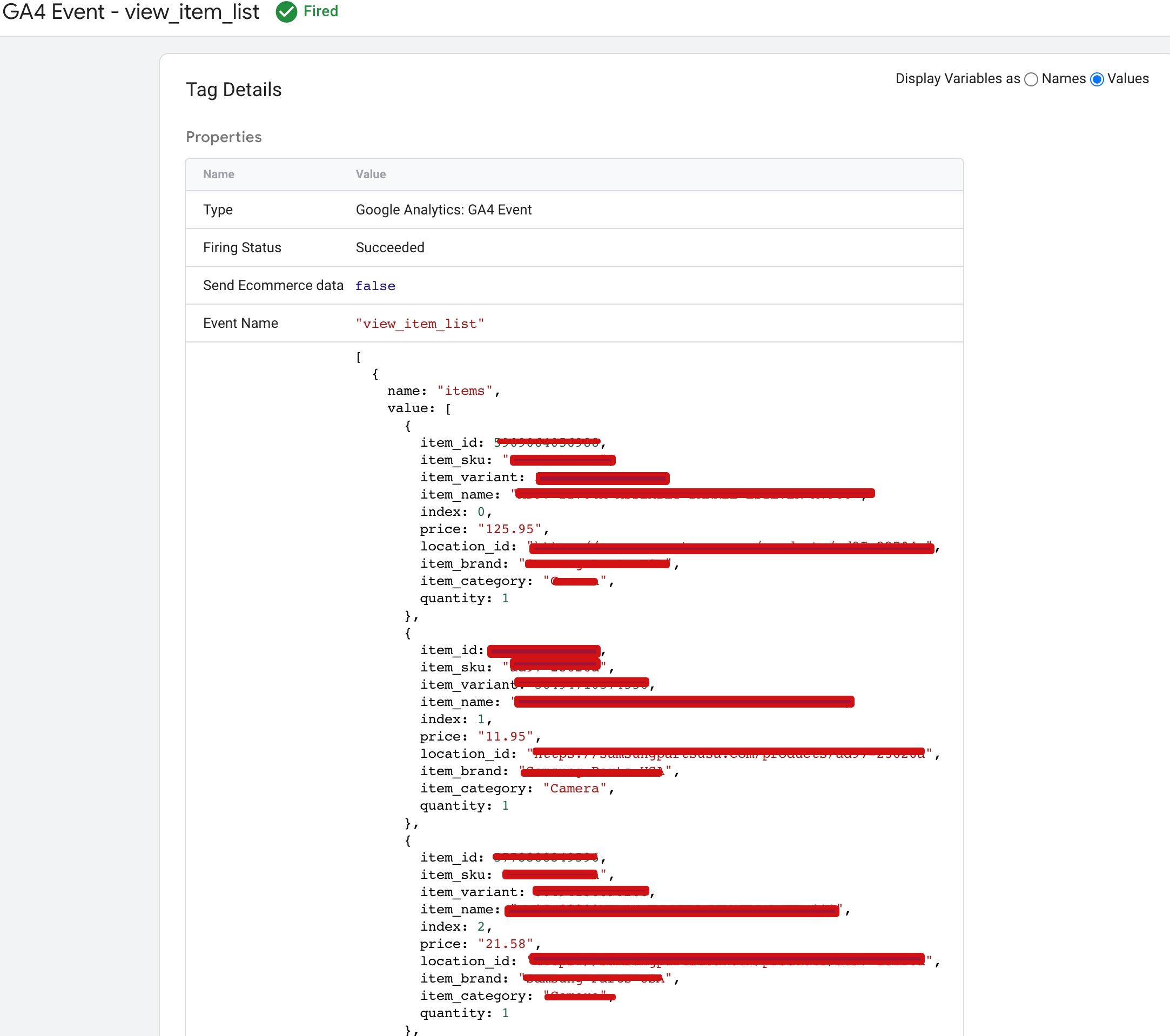
Prestashop Google Tag Manager for GA4 eCommerce Tracking
The “select_item” event in GA4 ecommerce tracking is used to track when a user selects a specific product or item on your website. This event is typically triggered when a user clicks on a product image or title to view the product details or add the item to their cart.
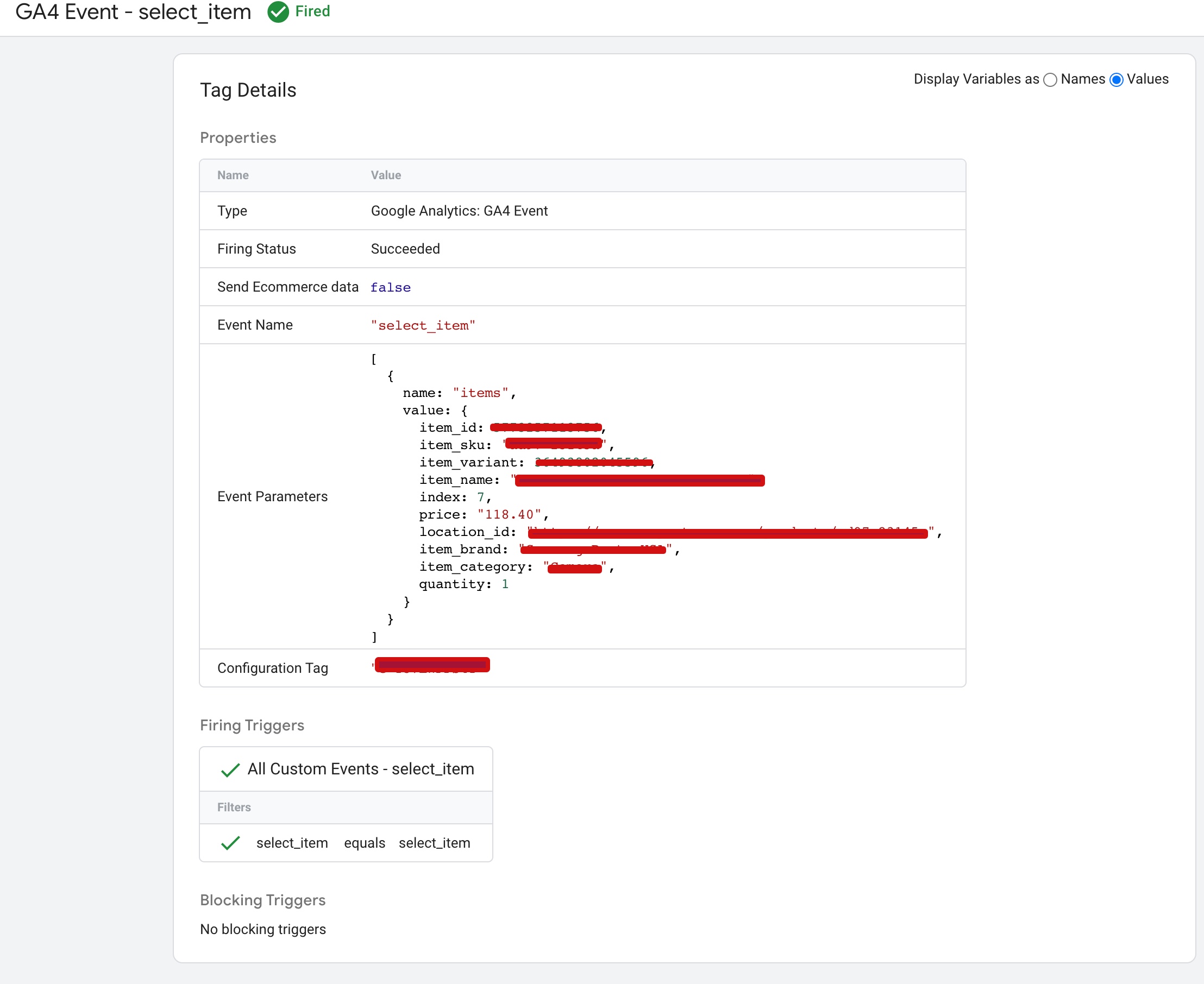
Implement Google Analytics 4 (GA4) on Prestashop using Google Tag Manager
The “view_item” event in GA4 ecommerce tracking is used to track when a user views a specific product or item on your website. This event is typically triggered when a user lands on a product details page or clicks on a product from a list of items.
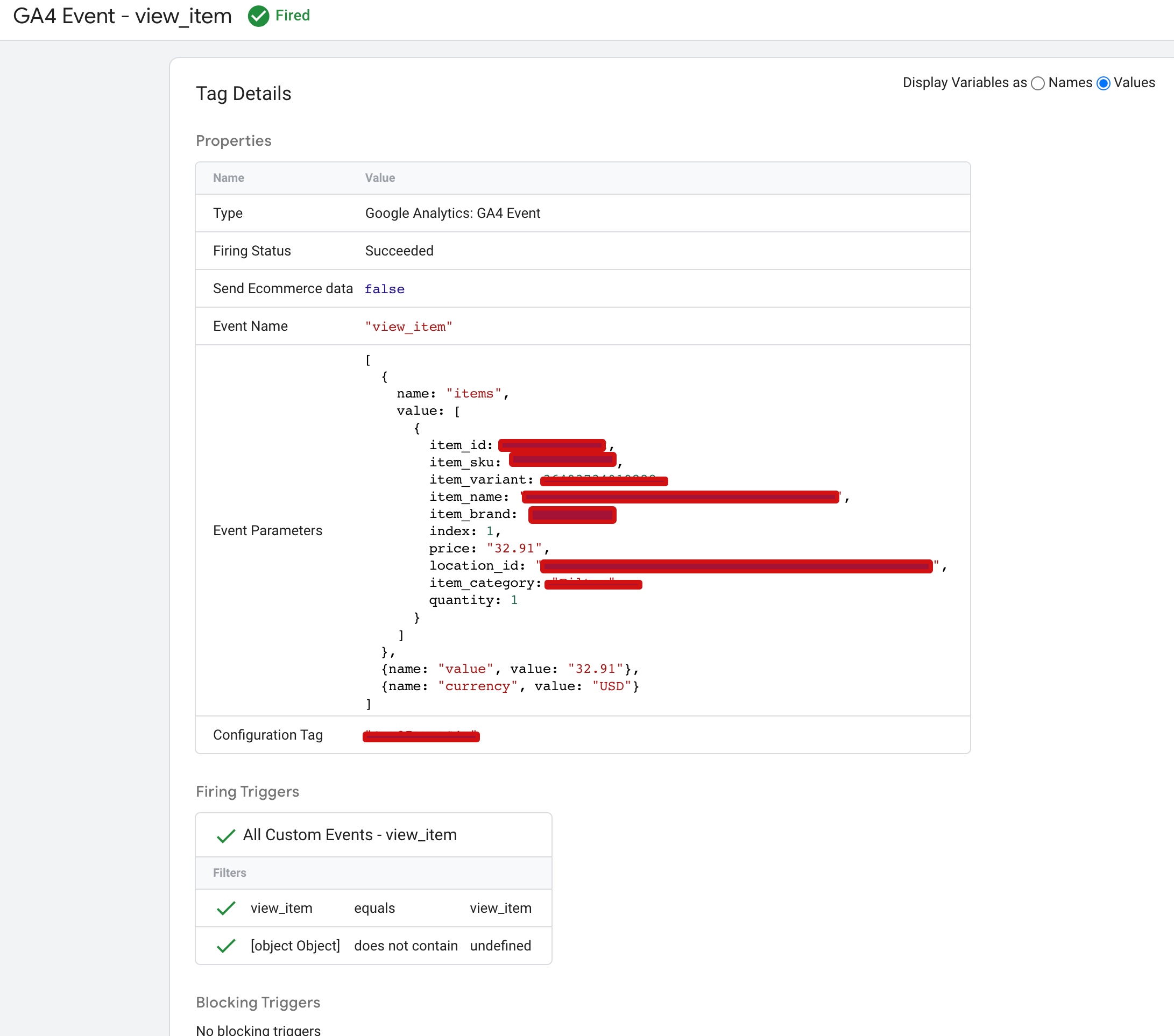
Set Up Google Analytics 4 (GA4) on PrestaShop using Google Tag Manager
The “add_to_cart” event in GA4 ecommerce tracking is used to track when a user adds a product to their shopping cart on your website. This event is typically triggered when a user clicks on the “Add to Cart” button for a specific product.
Google Tag Manager GA4 Revenue eCommerce Tracking in PrestaShop
The “view_cart” event in GA4 ecommerce tracking is used to track when a user views their shopping cart on your website. This event is typically triggered when a user clicks on the shopping cart icon or navigates to the cart page.
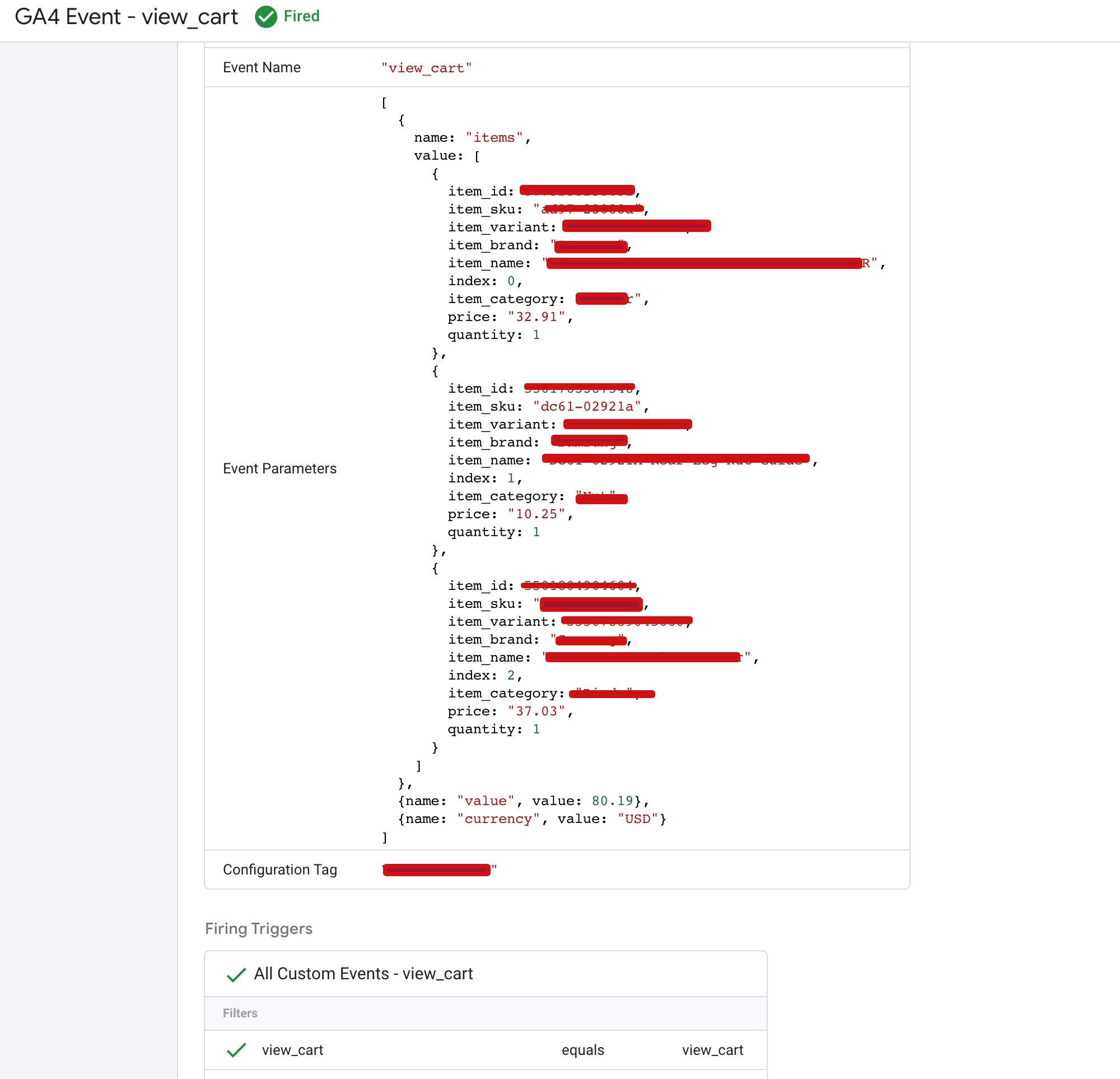
Google Tag Manager Prestashop (GA4) Enhanced Ecommerce for GA4
The “remove_from_cart” event in GA4 ecommerce tracking is used to track when a user removes an item from their shopping cart on your website. This event is typically triggered when a user clicks on the “remove” button next to an item in their cart.
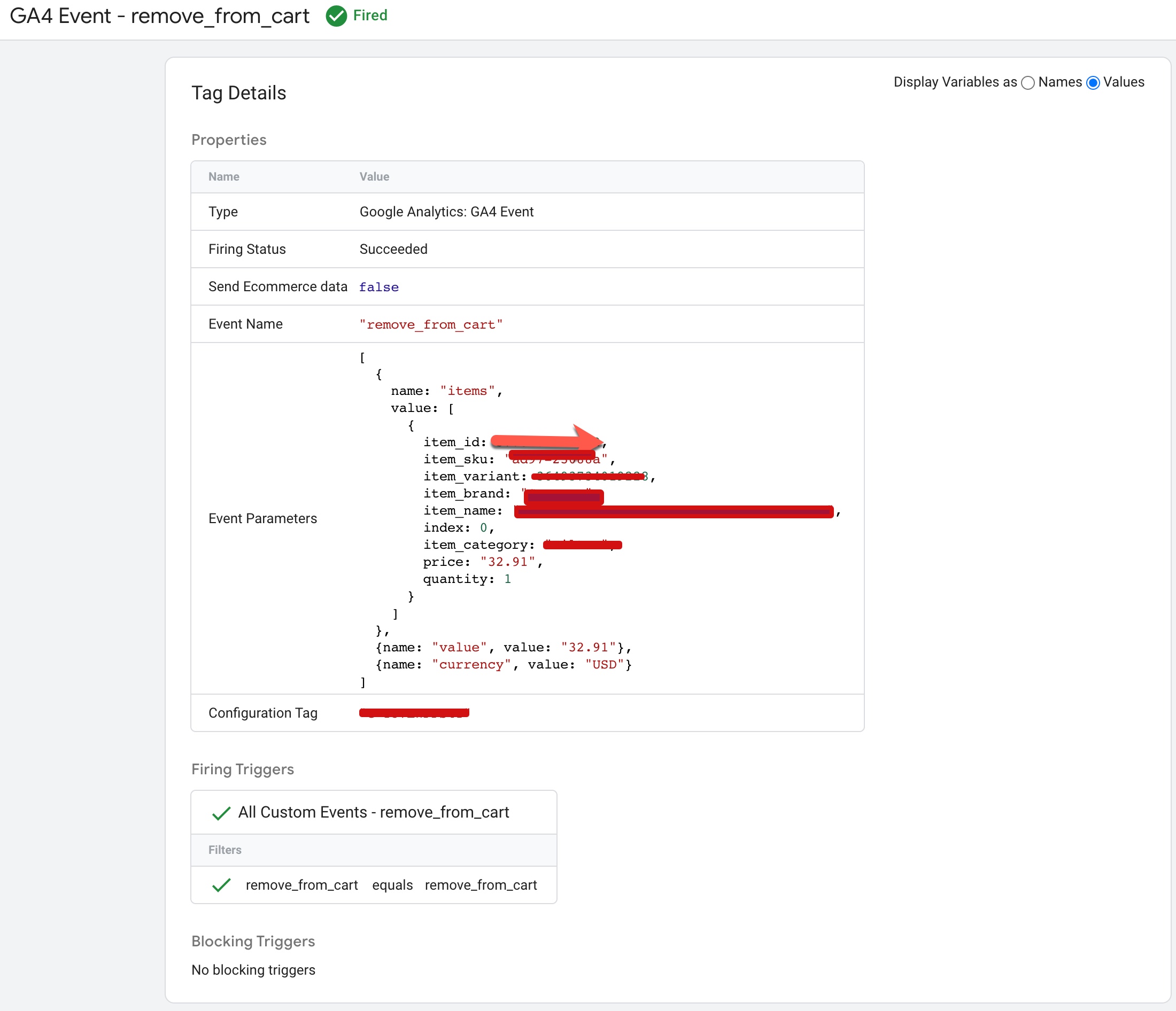
PrestaShop Enhanced eCommerce for Advanced Google Analytics 4 (GA4) using Google Tag Manager
The “begin_checkout” event in GA4 ecommerce tracking is used to track when a user begins the checkout process on your website. This event is triggered when a user clicks on the “checkout” button on your website’s shopping cart or basket page.
Google Analytics 4 (GA4) With Google Tag Manager For Prestashop
The “add_shipping_info” event in GA4 ecommerce tracking is used to track when a user enters their shipping information during the checkout process on your website. This event is triggered when a user fills in the shipping address and other relevant details on the shipping information page.
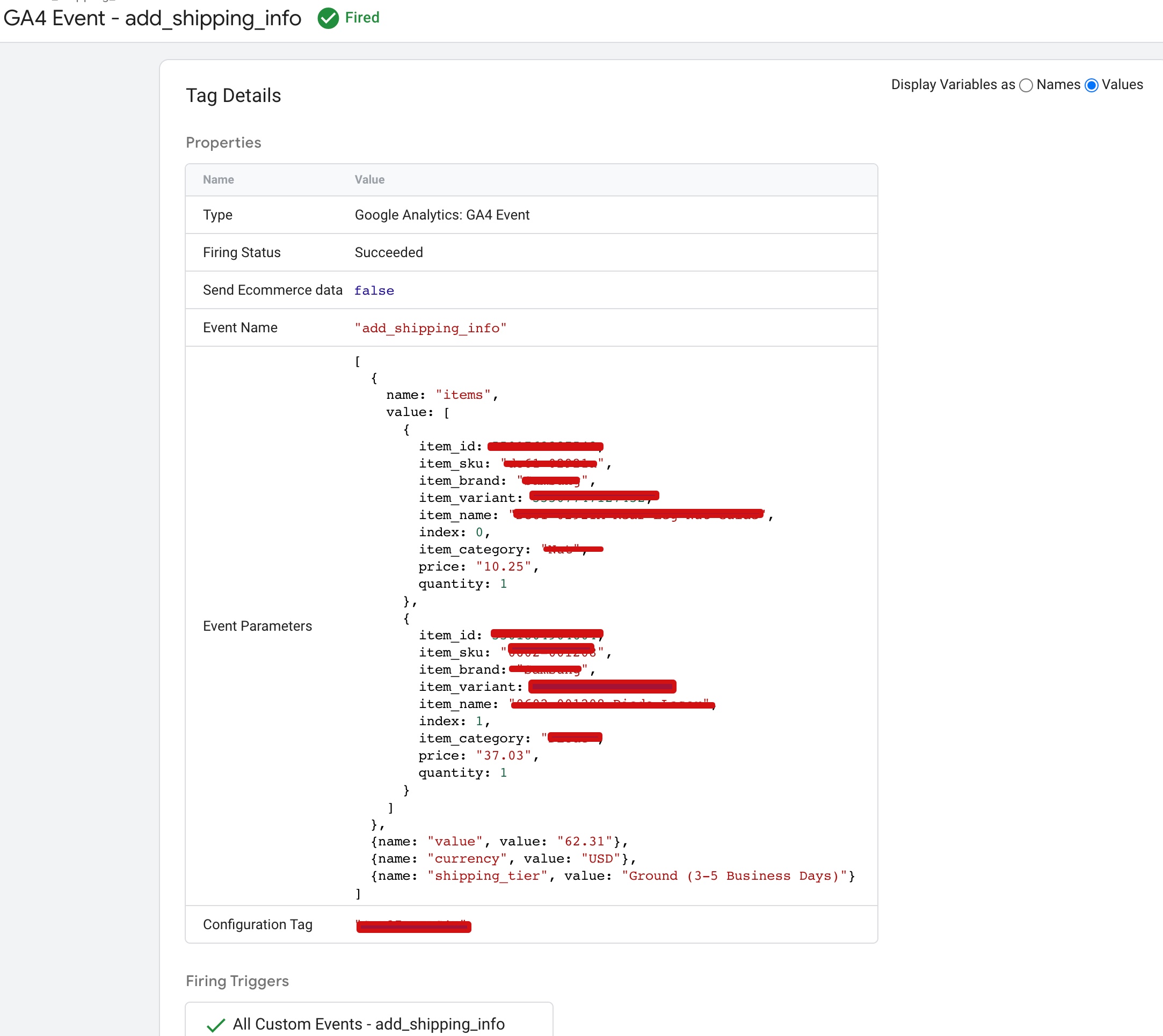
Connect Google Analytics 4 (GA4) to PrestaShop eCommerce Tracking
The “add_payment_info” event in GA4 ecommerce tracking is used to track when a user enters their payment information during the checkout process on your website. This event is triggered when a user fills in their payment details on the payment information page.
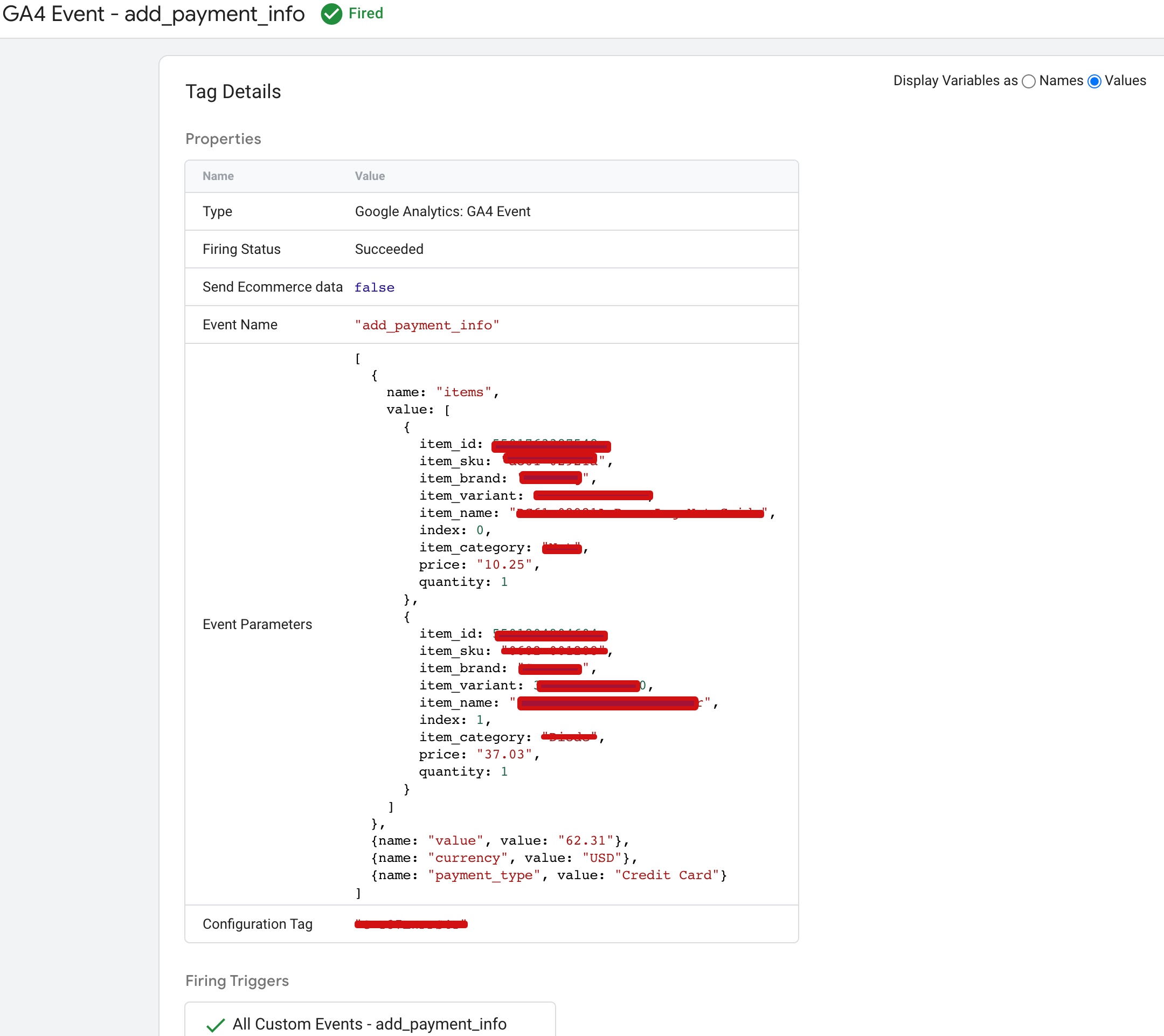
Google Analytics (GA4) Integration with PrestaShop using Google Tag Manager
The “purchase” event in GA4 ecommerce tracking is used to track when a user completes a purchase on your website. This event is triggered when the user has successfully submitted payment for their order.
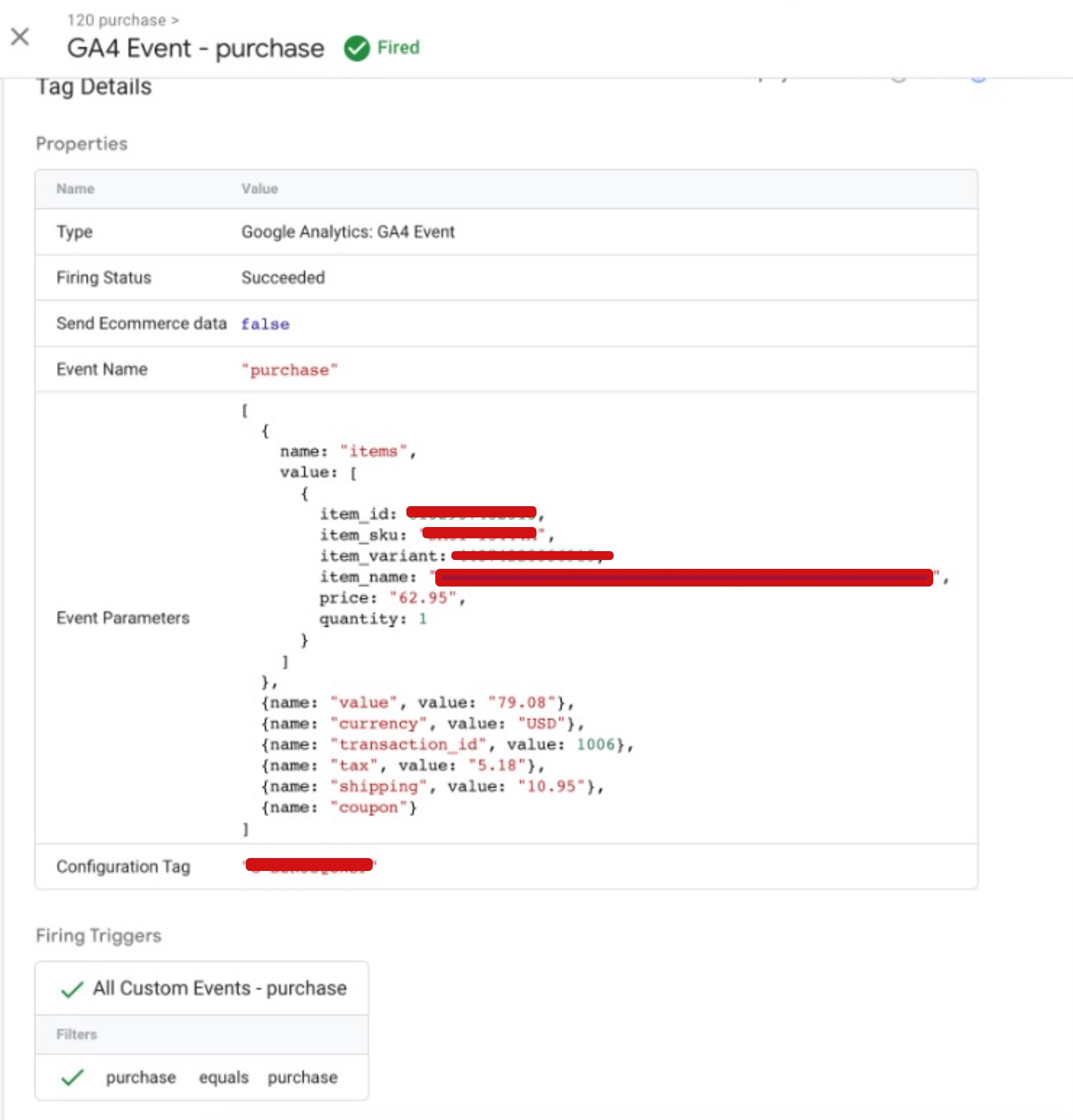
Tracking Prestashop with Google Analytics 4 (GA4) Enhanced Ecommerce using Google Tag Manager
Warning: If you don’t know about javascript or don’t have developing knowledge then don’t try to Prestashop Google Analytic 4 (GA4) eCommerce Tracking using Google Tag Manager that can break your site, Cart and other functionality
Disclaimer: Google tag manager belongs to Google property
For Contact: mappchero@gmail.com
I am available for Hire on Freelancer: Freelancer.com
I am available for Hire on Upwork: Upwork.com
I am available for Hire on Peopleperhour: Peopleperhour.com
I am available for Hire on Guru: Guru.com