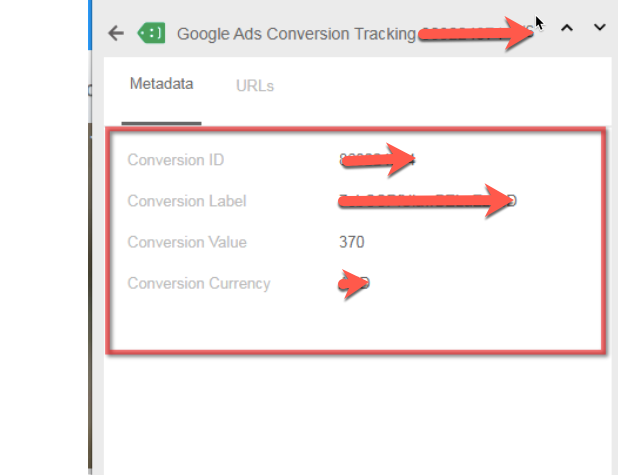Google Ads Conversion Tracking is a tool that allows advertisers to track and analyze the actions of users who interact with their ads. By implementing Conversion Tracking, you can gain insights into how many clicks on your ads resulted in valuable actions, such as sign-ups or purchases, on your website. In this article, we will focus specifically on how to set up Conversion Tracking for multi-tier forms on your website.
What is a multi-tier form?
A multi-tier form is a form that requires users to complete several steps or pages before submitting their information. This type of form is commonly used for lead generation, where businesses want to collect as much information as possible about potential customers. Multi-tier forms can be effective in capturing high-quality leads, but they also present a challenge for Conversion Tracking. Because users may leave the form before completing all of the steps, it can be difficult to determine which actions should be counted as conversions.
How to set up Conversion Tracking for multi-tier forms
Step 1: Create a Conversion Action
The first step in setting up Conversion Tracking for multi-tier forms is to create a Conversion Action. A Conversion Action is a specific action that you want to track, such as a sign-up or purchase. To create a Conversion Action, follow these steps:
- Sign in to your Google Ads account and click on “Tools & Settings” in the upper right corner.
- Under “Measurement”, click on “Conversions”.
- Click on the blue plus sign to create a new Conversion Action.
- Choose “Website” as the source of your conversions.
- Enter a name for your Conversion Action and select the type of action you want to track.
- Configure the settings for your Conversion Action, such as the value and the conversion window.
- Click “Create and Continue” to finish creating your Conversion Action.
Step 2: Set up your multi-tier form
Once you have created your Conversion Action, you need to set up your multi-tier form to track the actions that you want to count as conversions. The exact steps for setting up your form will depend on the platform you are using, but in general, you will need to do the following:
Determine which actions you want to track as conversions.
- For example, you may want to track when users complete each step of the form, or only when they submit the final page.
- Set up a thank-you page or confirmation page that users will see after completing the desired action(s).
- This page should include a conversion tracking code snippet that you will use to track the action(s).
- Add the conversion tracking code snippet to each page of your multi-tier form where you want to track actions. This code should be placed in the HTML of your page, usually in the header or footer section.
Step 3: Verify your conversion tracking setup
After you have set up your Conversion Action and your multi-tier form, you should verify that your conversion tracking is working correctly. To do this, follow these steps:
- Go to the “Conversions” page in your Google Ads account.
- Find the Conversion Action you created and click on “Settings” next to it.
- Click on “Tag setup” and select “Website tag” from the dropdown menu.
- Click on “Test” to open the Google Tag Assistant in a new tab.
- Navigate to the page(s) of your multi-tier form where you have placed the conversion tracking code.
- Check the Google Tag Assistant to see if the conversion tracking code is firing correctly on each page.
If the conversion tracking code is firing correctly, you should see a green checkmark next to the Google Ads tag in the Google Tag Assistant. If you see a red “X” or a warning message, you may need to troubleshoot your conversion tracking code
Warning: If you don’t know about javascript or don’t have developing knowledge then don’t try to Google Ads Conversion Tracking (for multi-tier form) on Website Conversions that can break your site, Cart and other functionality
Disclaimer: Google tag manager belongs to Google property
For Contact: mappchero@gmail.com
I am available for Hire on Freelancer: Freelancer.com
I am available for Hire on Upwork: Upwork.com
I am available for Hire on Peopleperhour: Peopleperhour.com
I am available for Hire on Guru: Guru.com