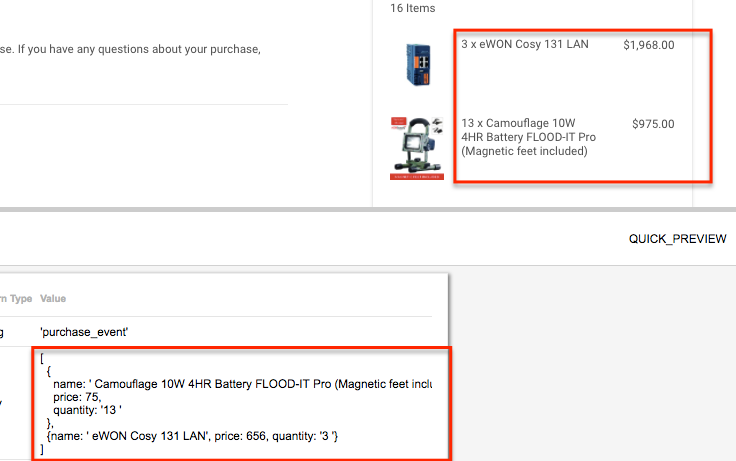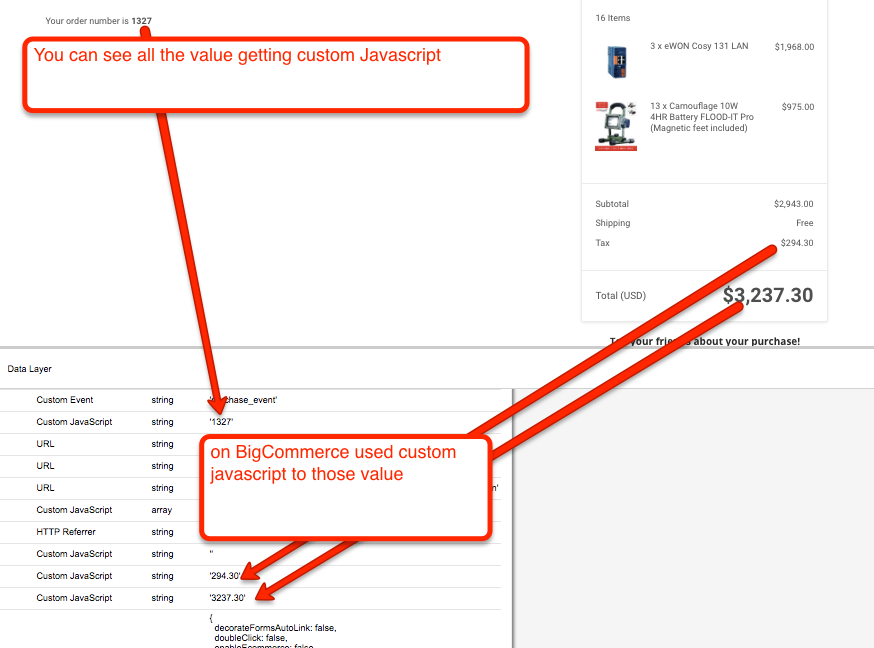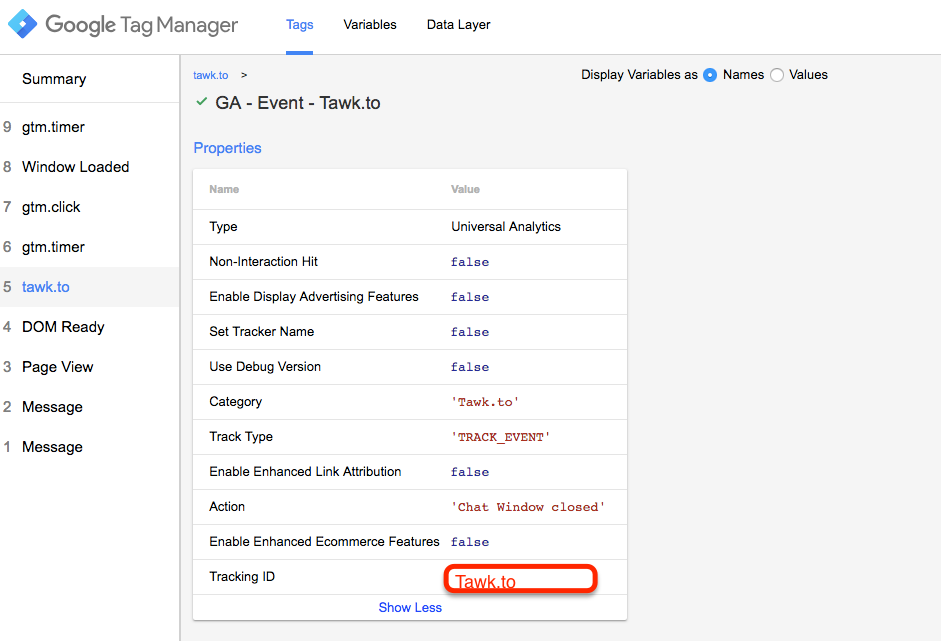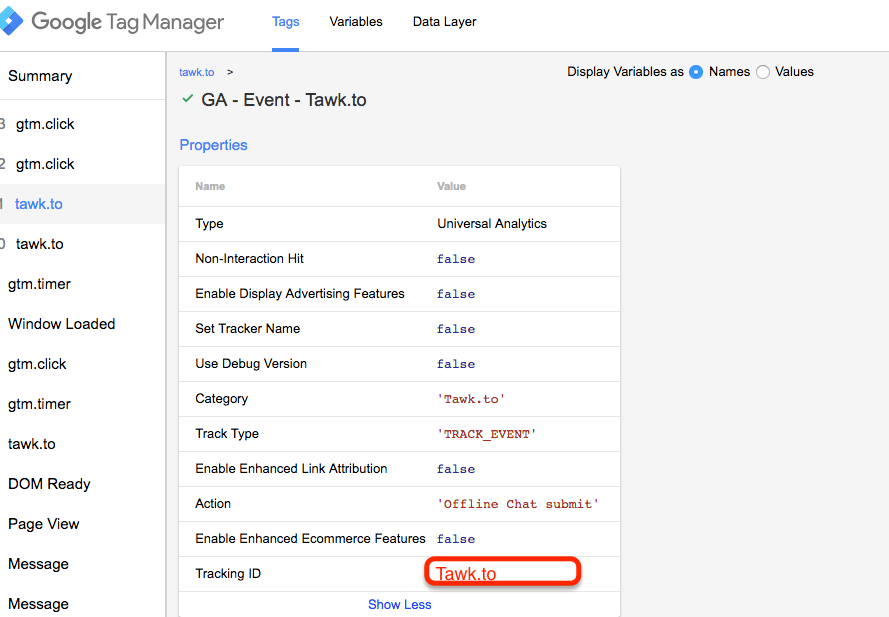Google Tag Manager (GTM) is a tool that allows you to manage and deploy marketing and analytics tags on your website or mobile app, without requiring you to modify the code of your site or app. JavaScript is a programming language that is commonly used in web development. When used in conjunction with GTM, JavaScript can be used to perform various tracking and analytics tasks on your website.
JavaScript can be used in GTM to perform a variety of tasks, such as:
- Tracking clicks on specific elements on the page, such as buttons or links
- Tracking form submissions
- Tracking user interactions on the page, such as scrolling or hovering over specific elements
- Tracking page views
- Tracking form field data
- Tracking user engagement
- Tracking video interactions
- Tracking file downloads
- Tracking scroll depth
- Tracking user location
You can add JavaScript code to GTM by creating a new tag and selecting “Custom HTML” as the tag type. Then you can configure the tag with your JavaScript code, and set up triggers to determine when the tag should fire. This allows you to use JavaScript to track specific actions or data on your website, without having to modify the website’s code.
It is important to note that GTM is not limited to JavaScript, You can also use it to add tags for other marketing and analytics tools such as Google Analytics, AdWords, and Facebook pixel.
Tracking drop-down text using JavaScript in Google Tag Manager (GTM) involves the following steps:
- Create a new custom HTML tag in GTM for the drop-down text tracking.
- In the tag configuration, add the JavaScript code that will track the drop-down text. The code should be able to select the drop-down element on the page, add a “change” event listener to it, and retrieve the selected text value when the drop-down selection changes.
- Create a new trigger in GTM that will fire the tag when the drop-down text changes. This can be done by using the “Click” trigger type and setting it to fire on the drop-down element.
- Publish the container to make the drop-down text tracking live on your website.
- Verify that the tracking is working by checking the real-time report in GA4.
Here is a sample JavaScript code that can be used to track drop-down text in GTM:
var dropdown = document.getElementById("dropdownId");
dropdown.addEventListener("change", function() {
var selectedText = this.options[this.selectedIndex].text;
dataLayer.push({'event': 'dropdownText', 'dropdownText': selectedText});
});
You can adjust the above code to match the id of your dropdown and the dataLayer variable name.
It’s important to note that the above code is just an example, and should be adapted to the specific needs of your website. It’s also important to understand the basics of JavaScript and GTM in order to implement the tracking correctly.
Tracking “Select” Drop Down Menu “Option” tag value Javascript using Google Tag Manager
In order to track the value of a “select” drop-down menu’s “option” tag in JavaScript, you can use the addEventListener method on the “select” element to listen for the “change” event.
Here’s an example of how you can do this:
var select = document.getElementById("mySelect");
select.addEventListener("change", function() {
var selectedOption = this.options[this.selectedIndex];
console.log(selectedOption.value);
});
In this example, document.getElementById(“mySelect”) is used to get a reference to the “select” element, and .addEventListener(“change”, function() is used to listen for the “change” event.
When the “change” event is fired, the anonymous function is executed, which gets the selected option element by using this.options[this.selectedIndex] and then logs the value of the option element using console.log(selectedOption.value).
You could also use Jquery to track the value of the selected option.
$("#mySelect").change(function(){
console.log($(this).val())
});
In this way, every time the selection change, the console.log($(this).val()) will print the value of the selected option. In all the examples above, the console.log() is just an example of how you can use the selected option value. you could use it in any way you want, such as sending it to a server, storing it in a variable, etc.
Get Text of CheckBox Javascript using Google Tag Manager
In JavaScript, you can use the .textContent property to get the text of a checkbox element. Here’s an example:
var checkbox = document.getElementById("myCheckbox");
var text = checkbox.nextSibling.textContent;
console.log(text);
In this example, document.getElementById(“myCheckbox”) is used to get a reference to the checkbox element, and .nextSibling.textContent is used to get the text of the next sibling node.
For this to work, the checkbox element should be wrapped by a label element and the text should be inside the label element.
<label for="myCheckbox">This is my Checkbox</label>
<input type="checkbox" id="myCheckbox">
You could also use Jquery to get the text of a checkbox:
var text = $("label[for='myCheckbox']").text();
console.log(text);
In this example, $(“label[for=’myCheckbox’]”) is used to select the label element that corresponds to the checkbox element, and .text() is used to get the text inside the label element.
You could also use .innerText property to get the text of a checkbox.
var checkbox = document.getElementById("myCheckbox");
var text = checkbox.nextSibling.innerText;
console.log(text);
These examples assume that the text you want to get is inside a label element. If the text is not inside a label element, you can use parentNode or closest() to traverse the DOM and find the element that contains the text you want to get.
// Using querySelector
var radioButtons = document.querySelectorAll("input[name='color']");
var selectedValue;
for (let i = 0; i < radioButtons.length; i++) {
if (radioButtons[i].checked) {
selectedValue = radioButtons[i].value;
break;
}
}
console.log(selectedValue); // Output: the value of the selected radio button
// Using getElementsByName
var radioButtons = document.getElementsByName("color");
ar selectedValue;
for (let i = 0; i < radioButtons.length; i++) {
if (radioButtons[i].checked) {
selectedValue = radioButtons[i].value;
break;
}
}
console.log(selectedValue); // Output: the value of the selected radio button
In the above example, the querySelectorAll or getElementsByName method is used to select a group of radio buttons that have a name attribute of color. The for loop iterates through the group, and the checked property is used to check which radio button is currently selected. The value property of the selected radio button is then stored in the selectedValue variable and output to the console.
Listen for Changes in Drop Down Menu using Google Tag Manager
To listen for changes in a drop-down menu, you can use the “onchange” event in JavaScript. This event is triggered when the value of the drop-down menu is changed by the user. Here’s an example of how you might use this event:
<select id=”mySelect”>
<option value=”option1″>Option 1</option>
<option value=”option2″>Option 2</option>
<option value=”option3″>Option 3</option>
</select>
<script>
var select = document.getElementById(“mySelect”);
select.onchange = function() {
// code to be executed when the value of the drop-down menu changes
console.log(“Selected option: ” + select.value);
}
</script>
In the above example, the onchange event is assigned a function that will be called whenever the user changes the value of the drop-down menu. The function logs the value of the selected option to the console.
You can also use jQuery .change() function that triggers the change event, or .on(“change”) function that attaches a function to the change event.
$(“#mySelect”).change(function(){
console.log(“Selected option: ” + this.value);
});
or
$(“#mySelect”).on(“change”, function(){
console.log(“Selected option: ” + this.value);
});
In both cases the function will be called whenever the user changes the value of the drop-down menu.
Disclaimer: Google tag manager belongs to Google property For Contact: mappchero@gmail.com
I am available for Hire on Freelancer: Freelancer.com
I am available for Hire on Upwork: Upwork.com
I am available for Hire on Peopleperhour: Peopleperhour.com
I am available for Hire on Guru: Guru.com