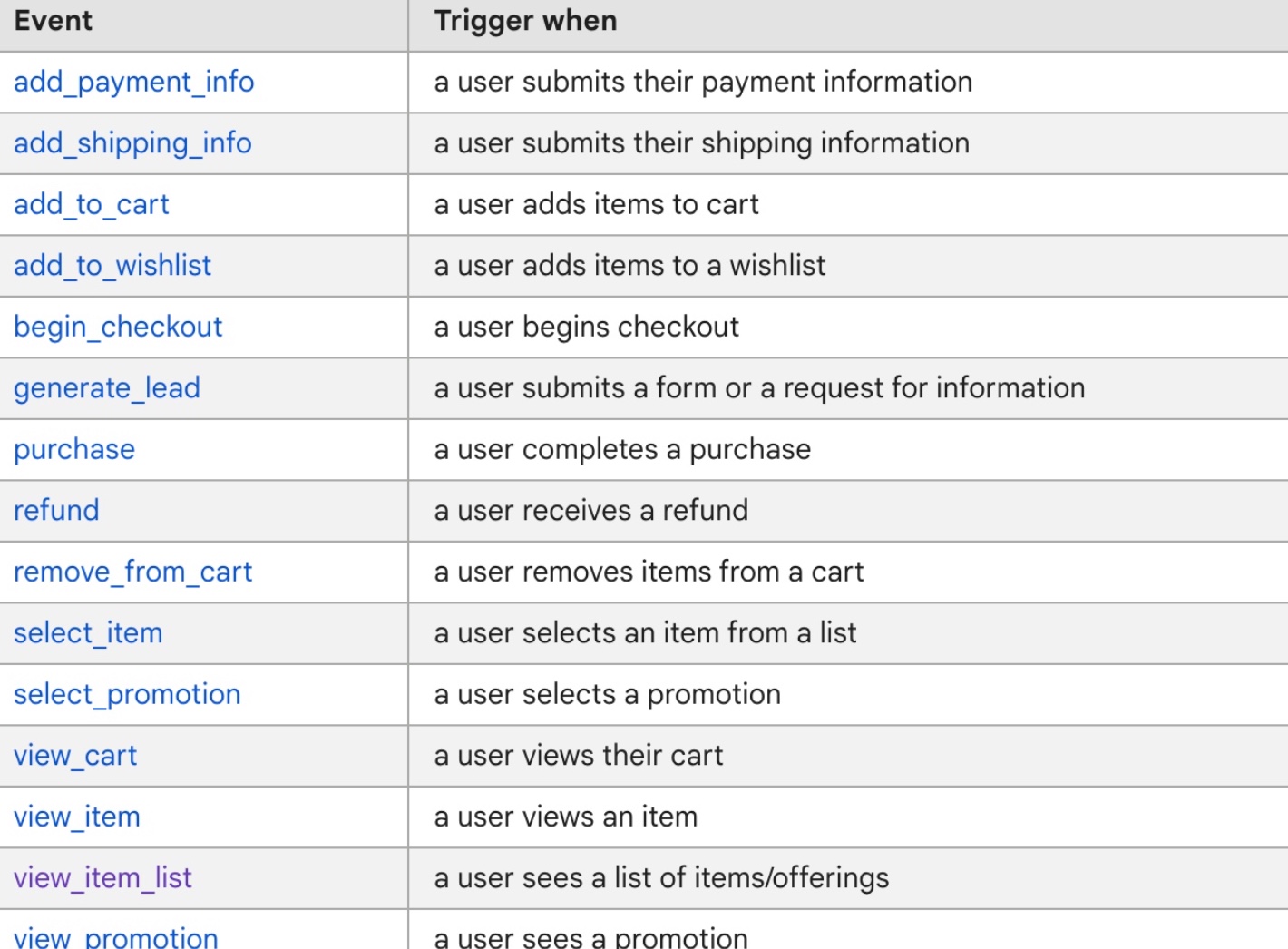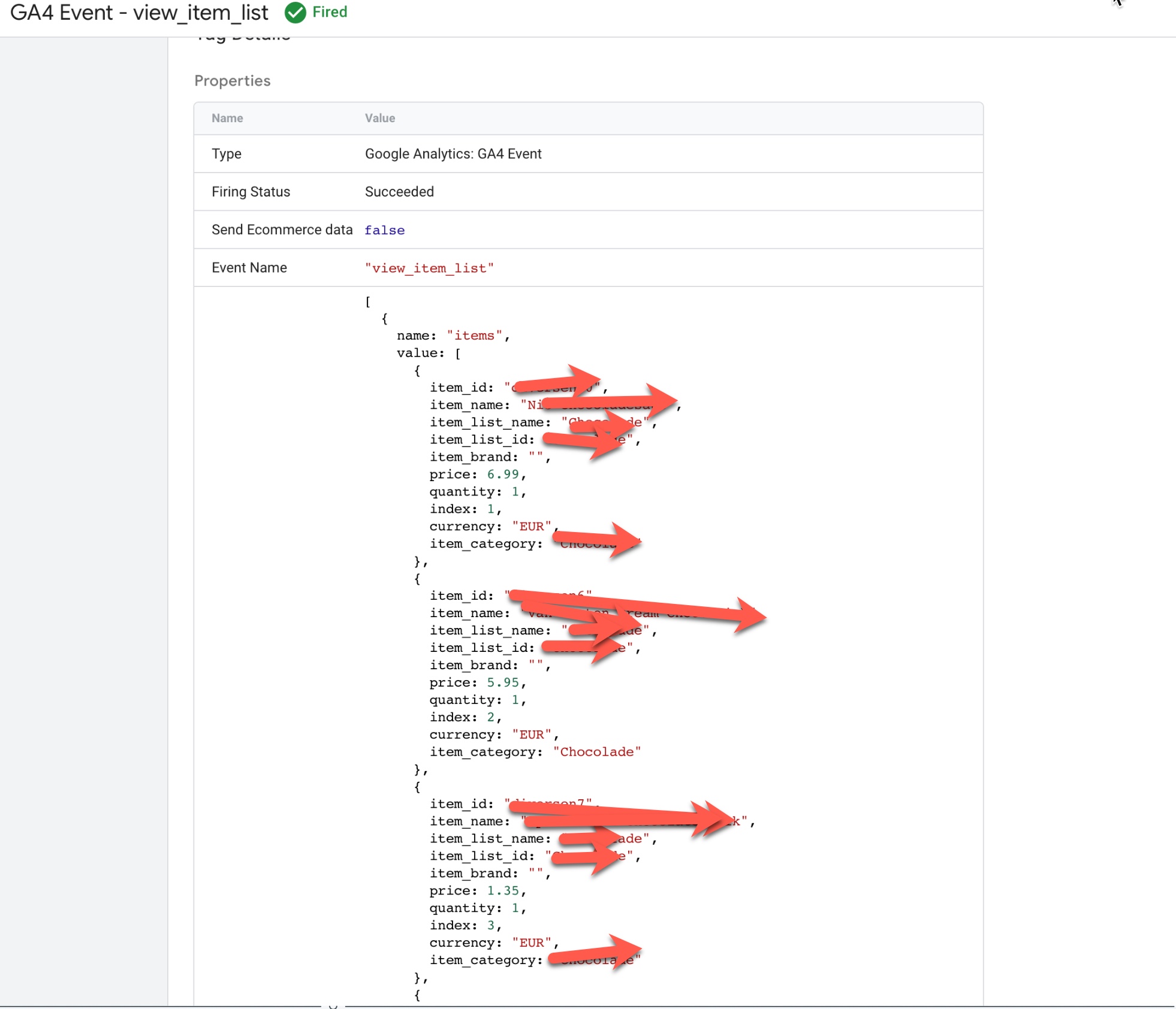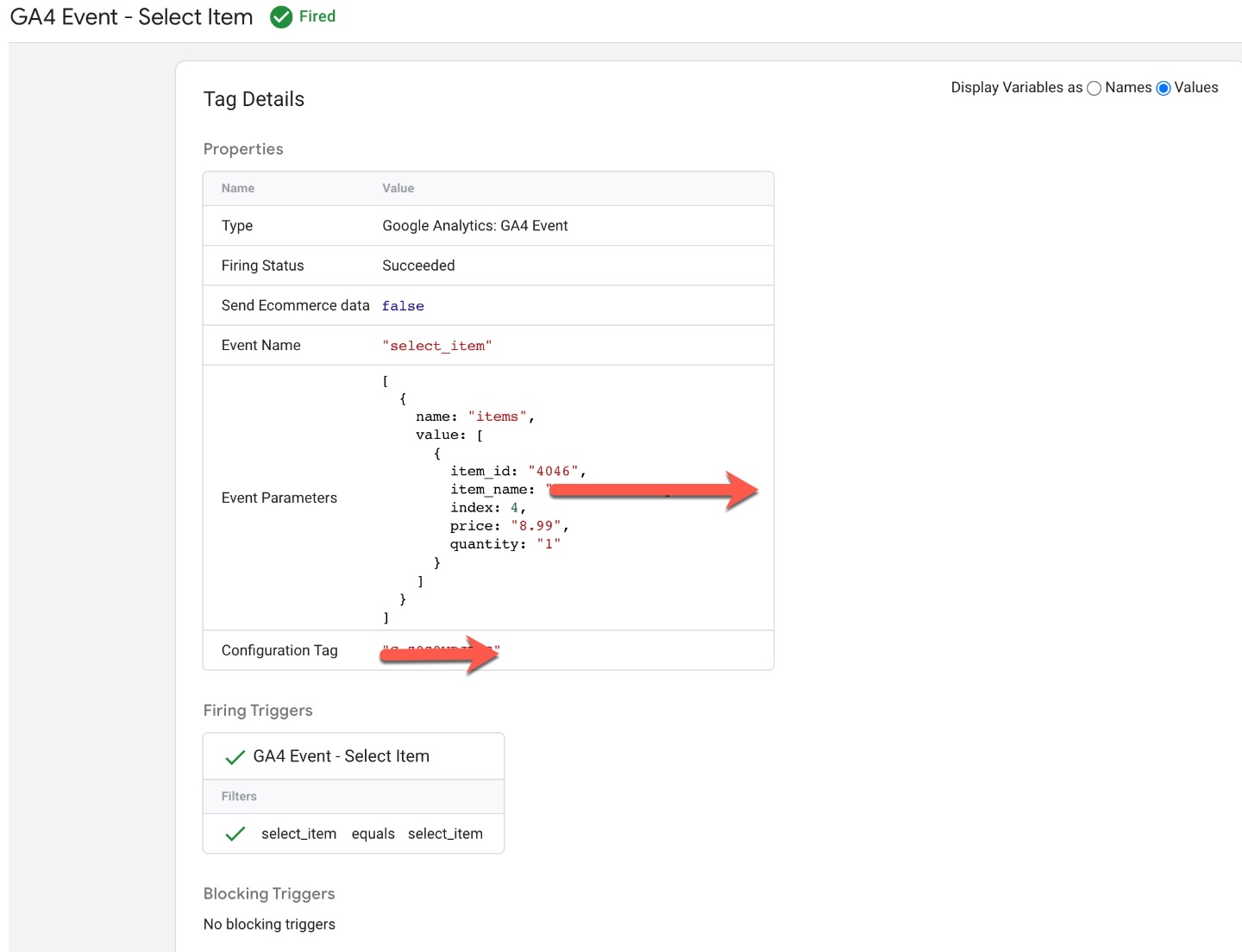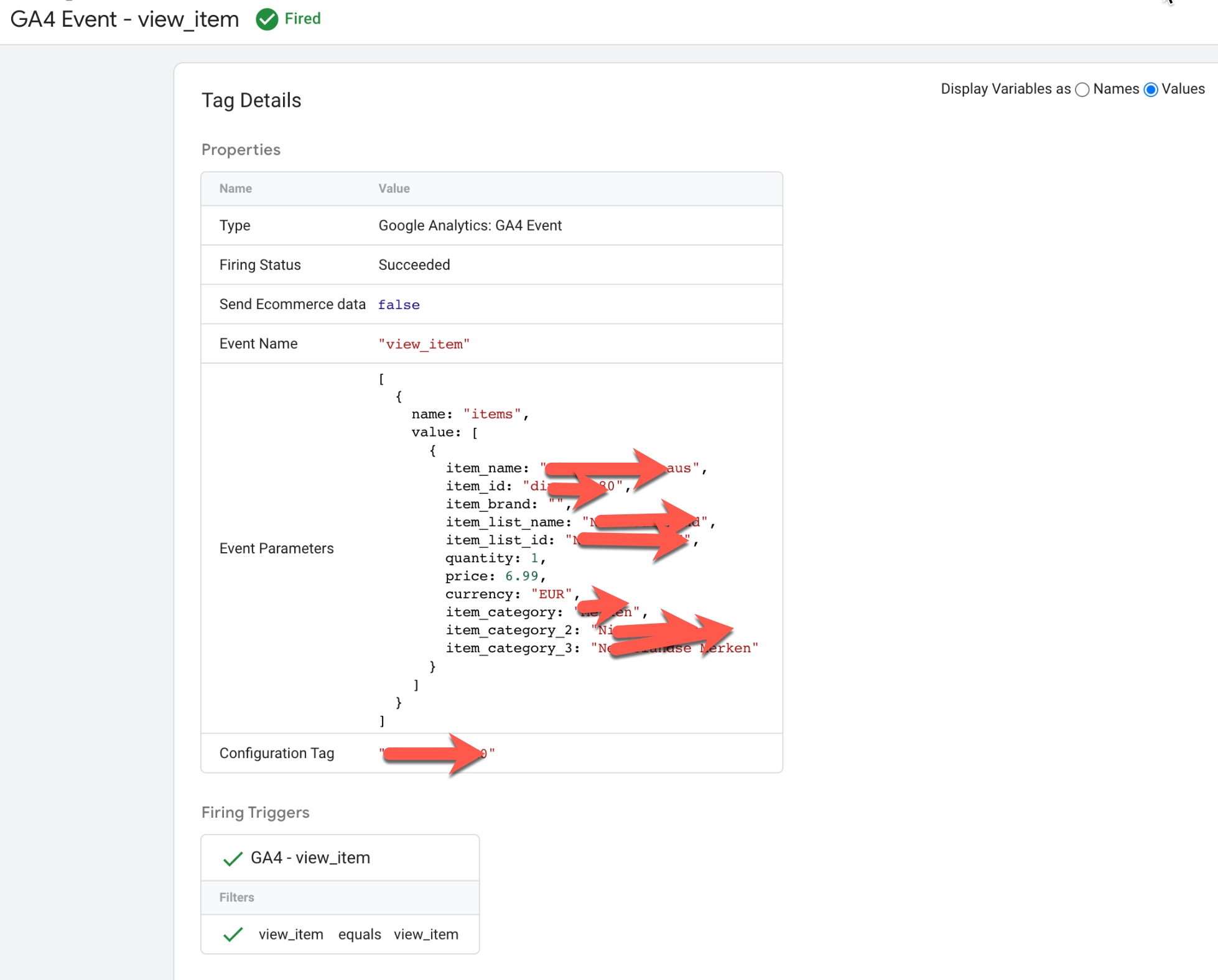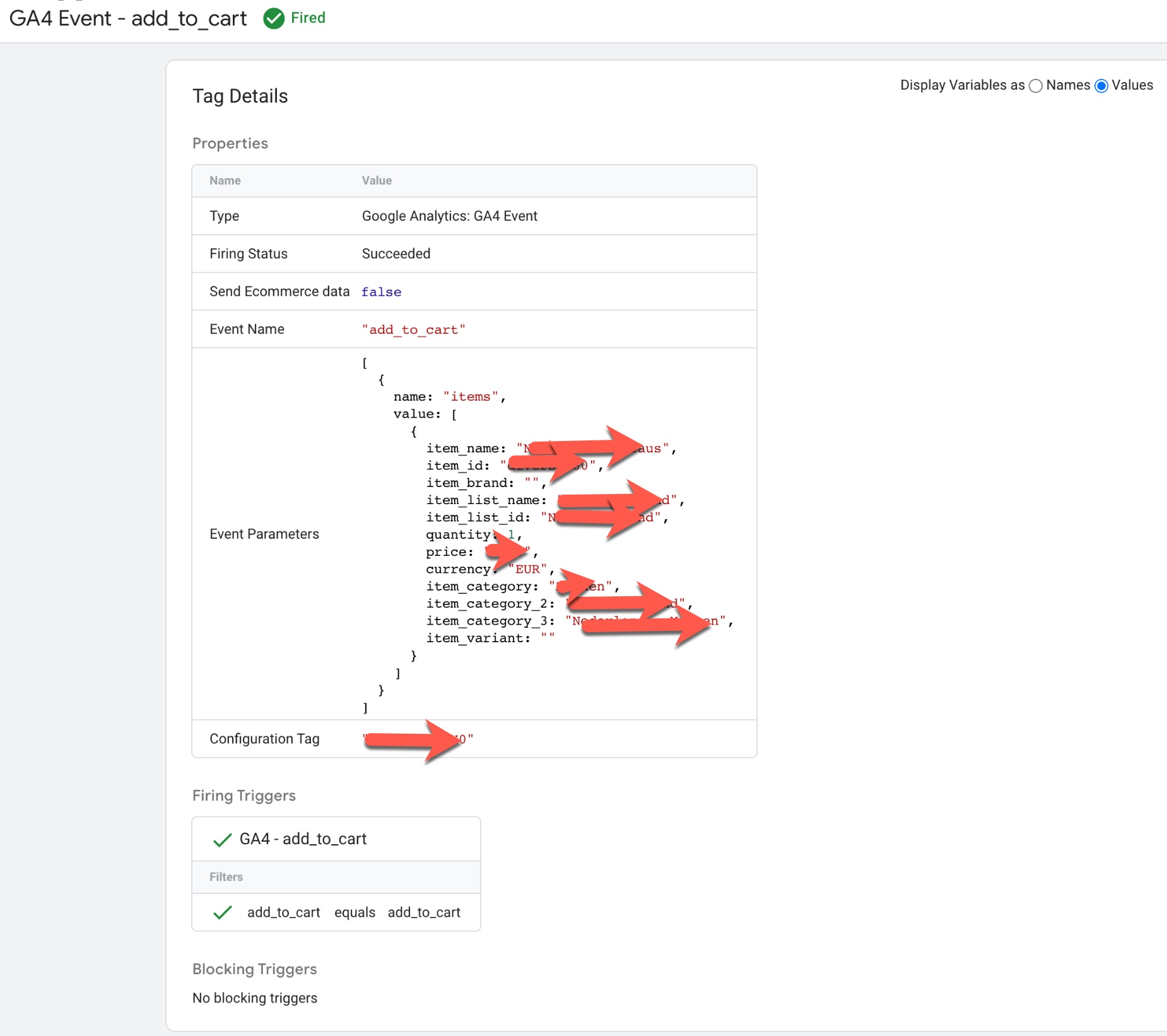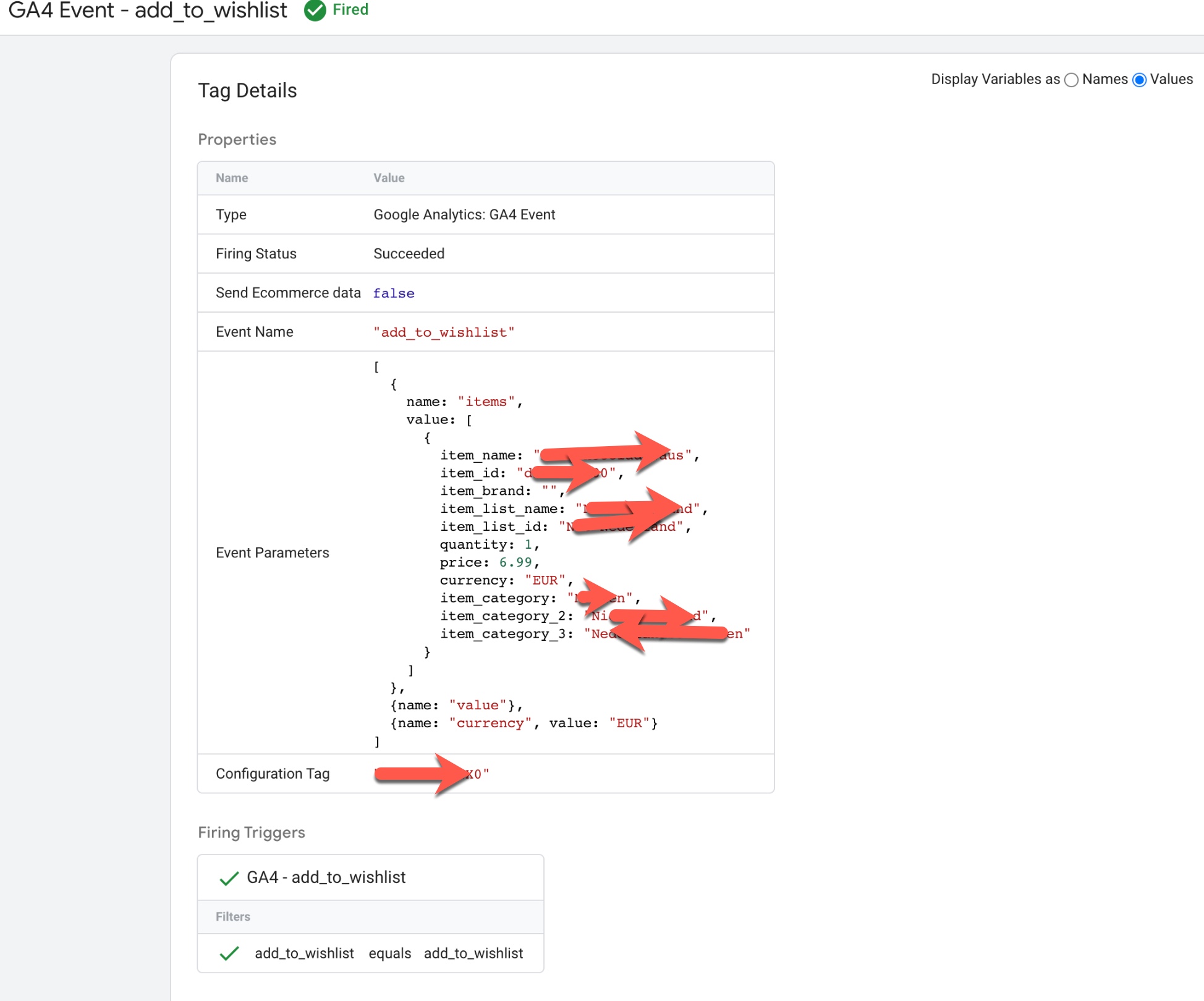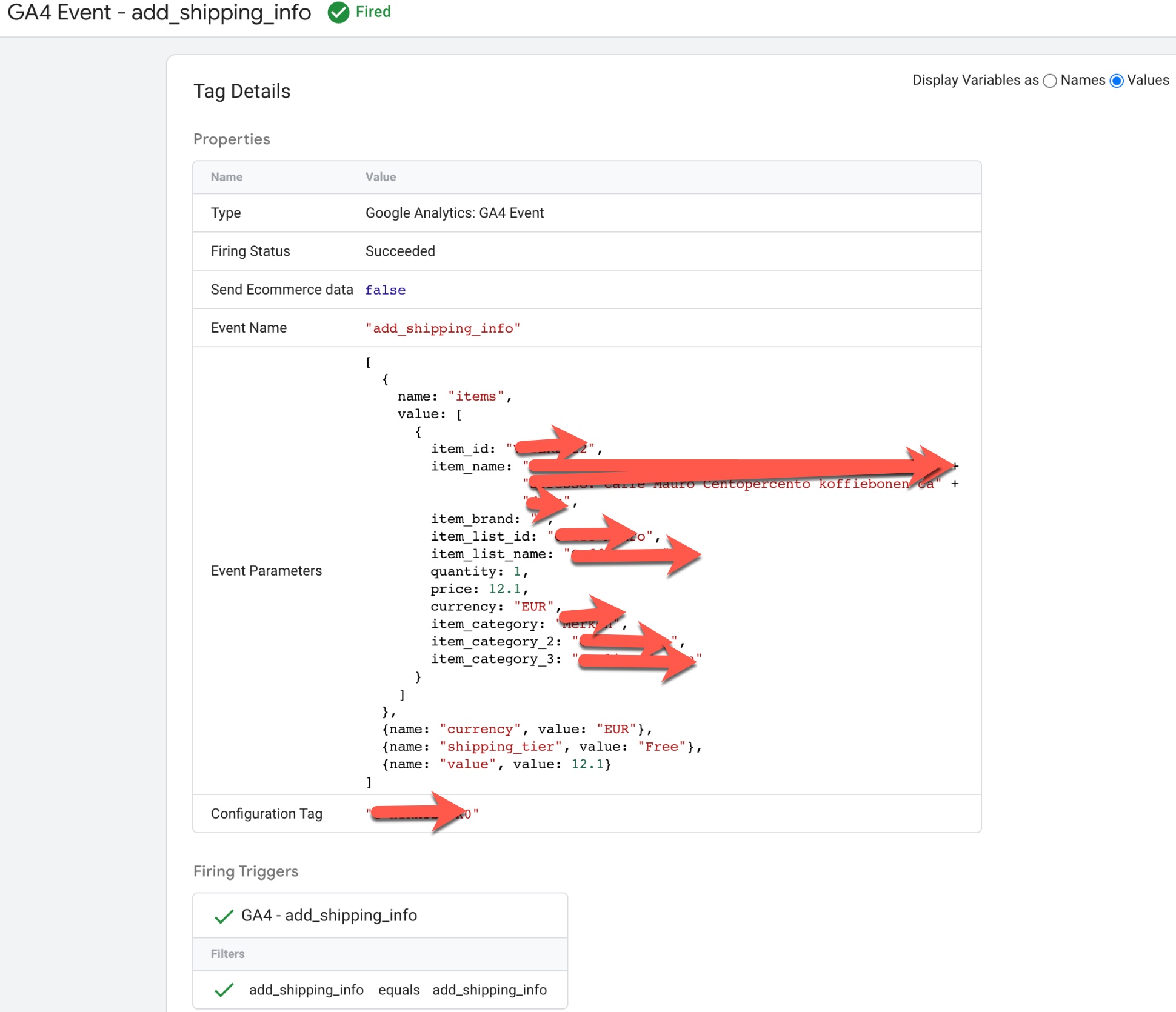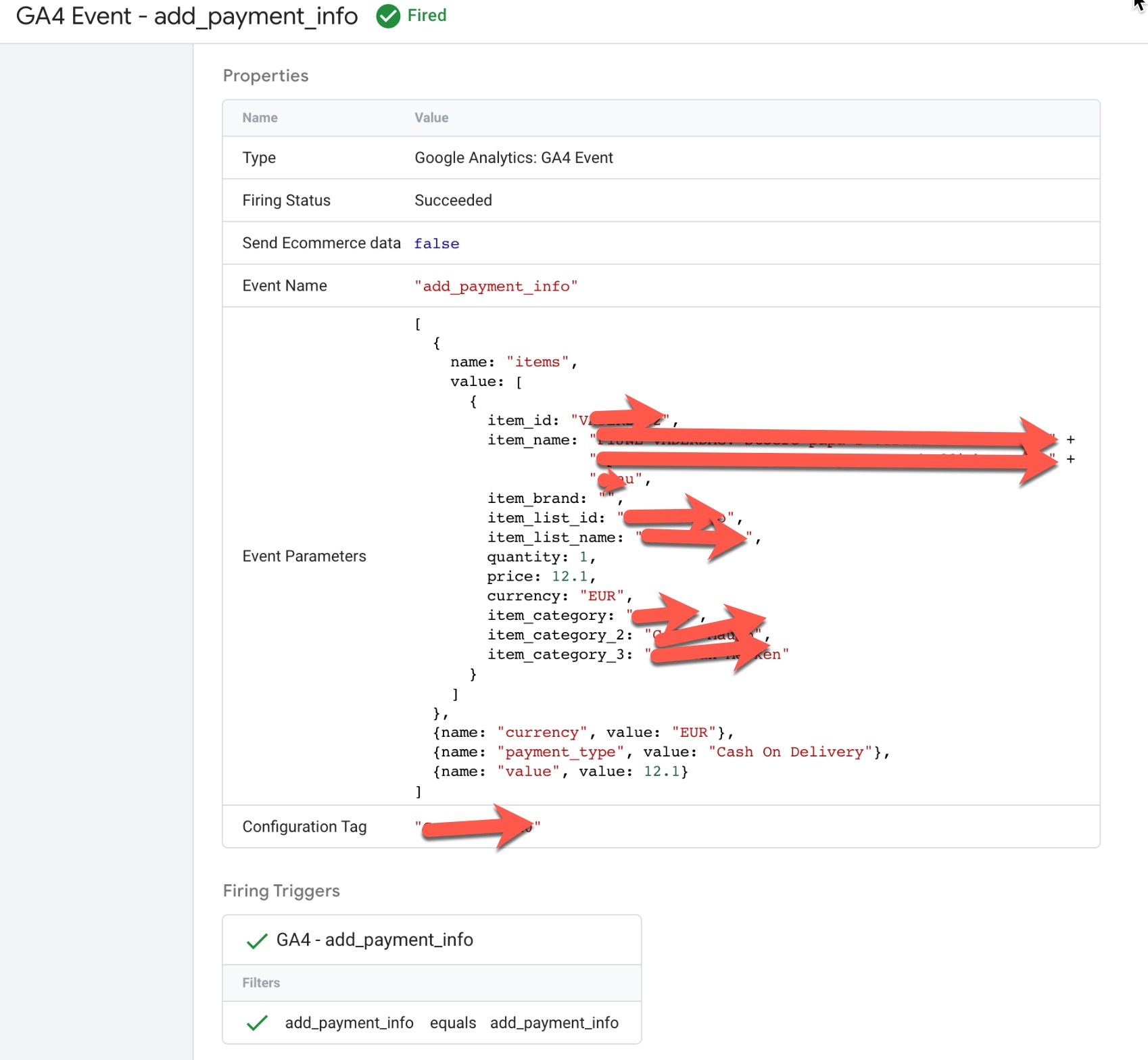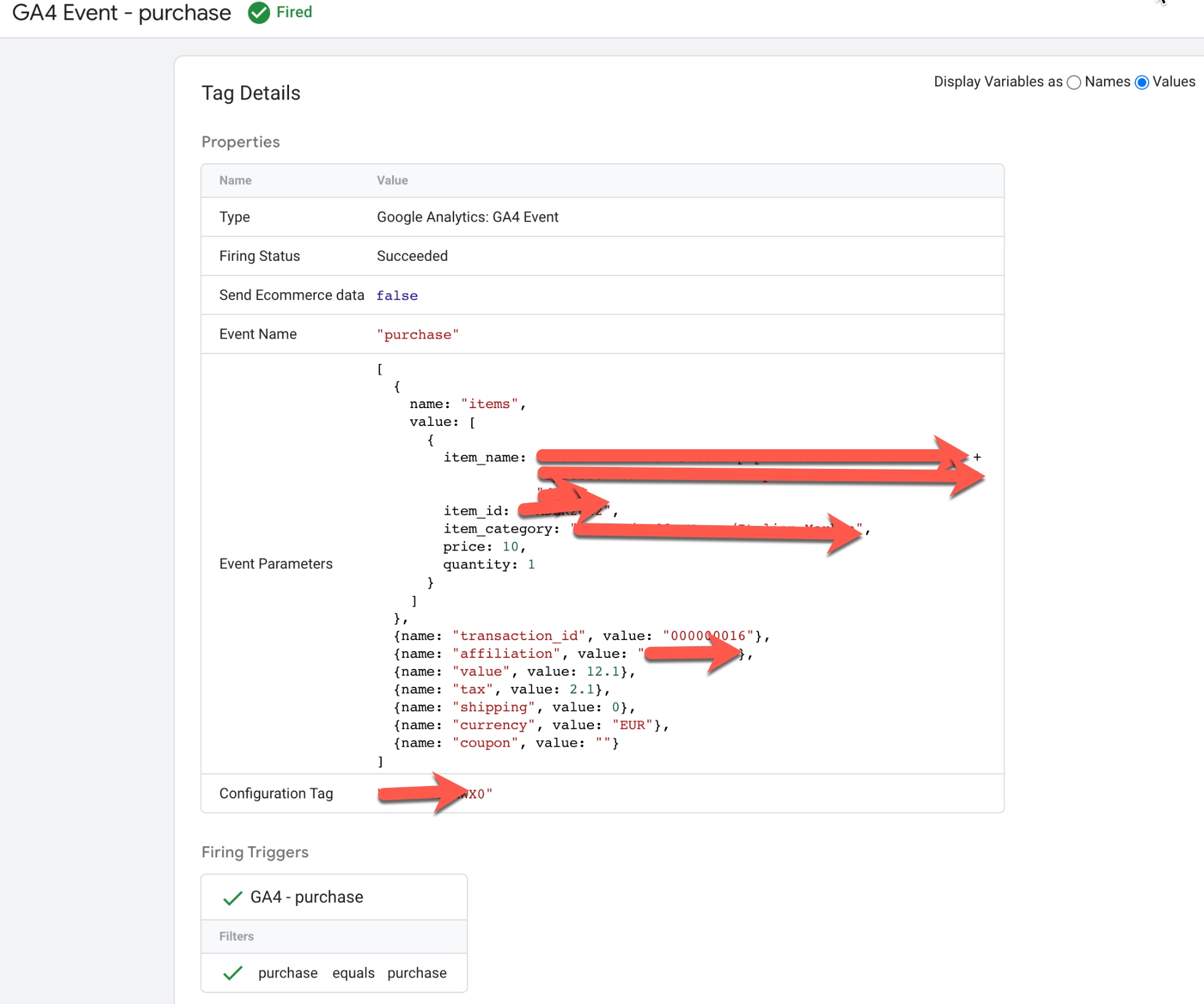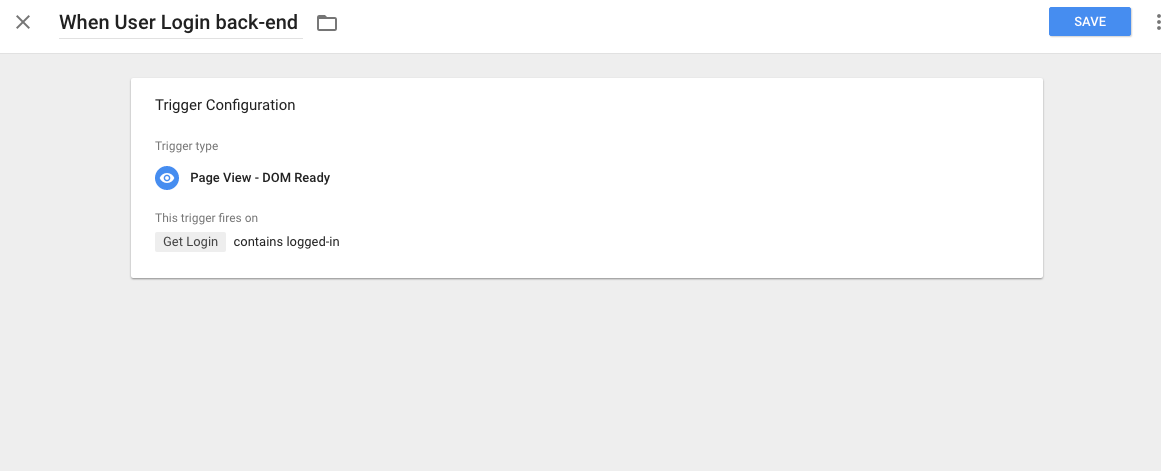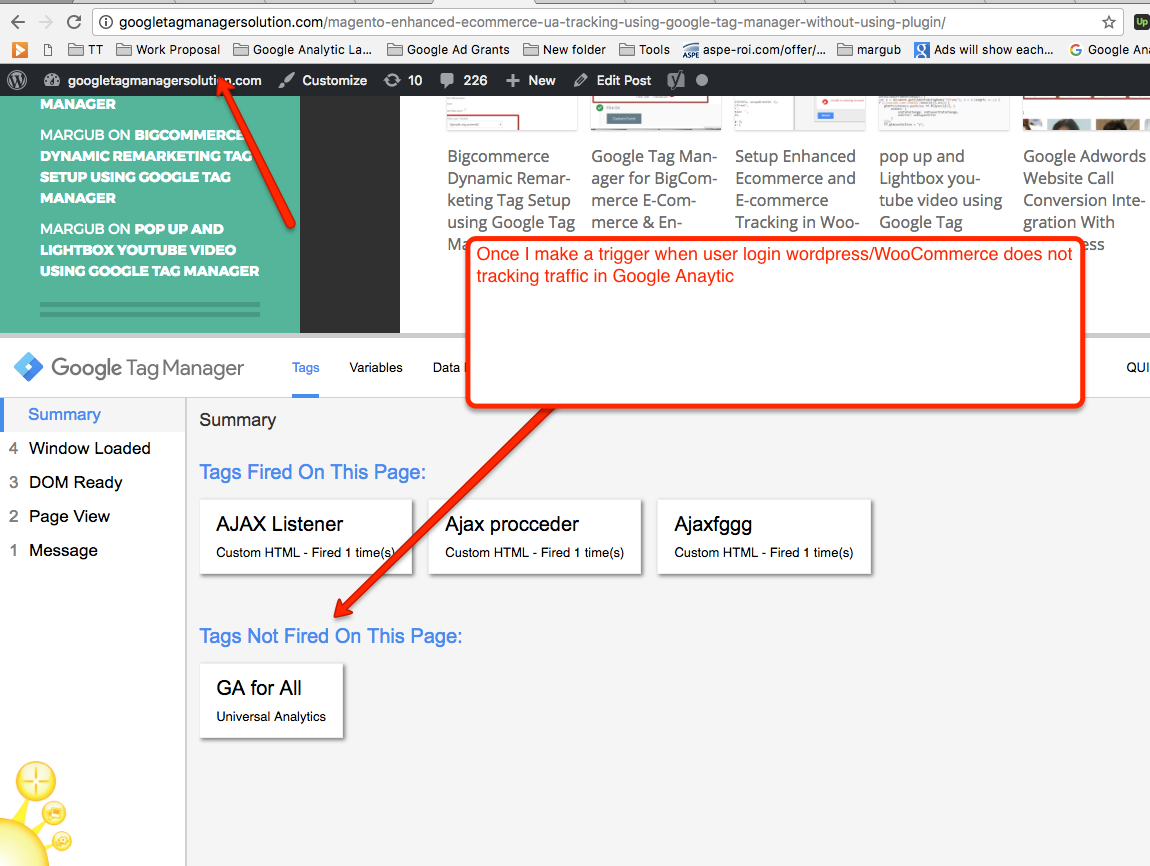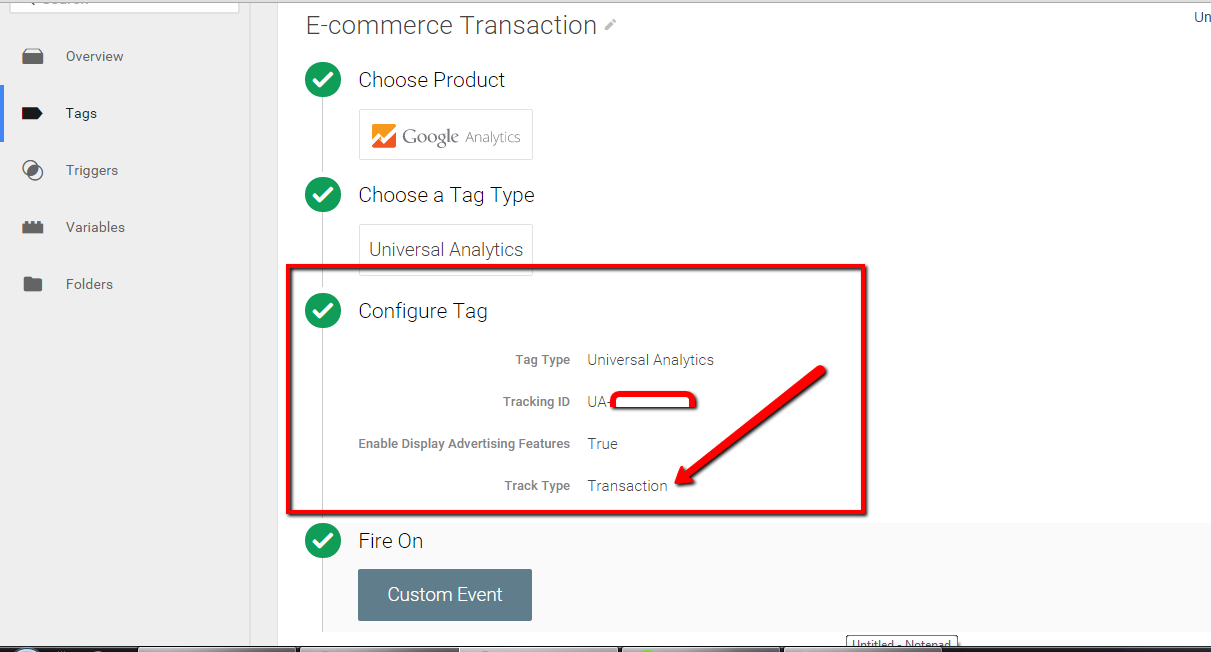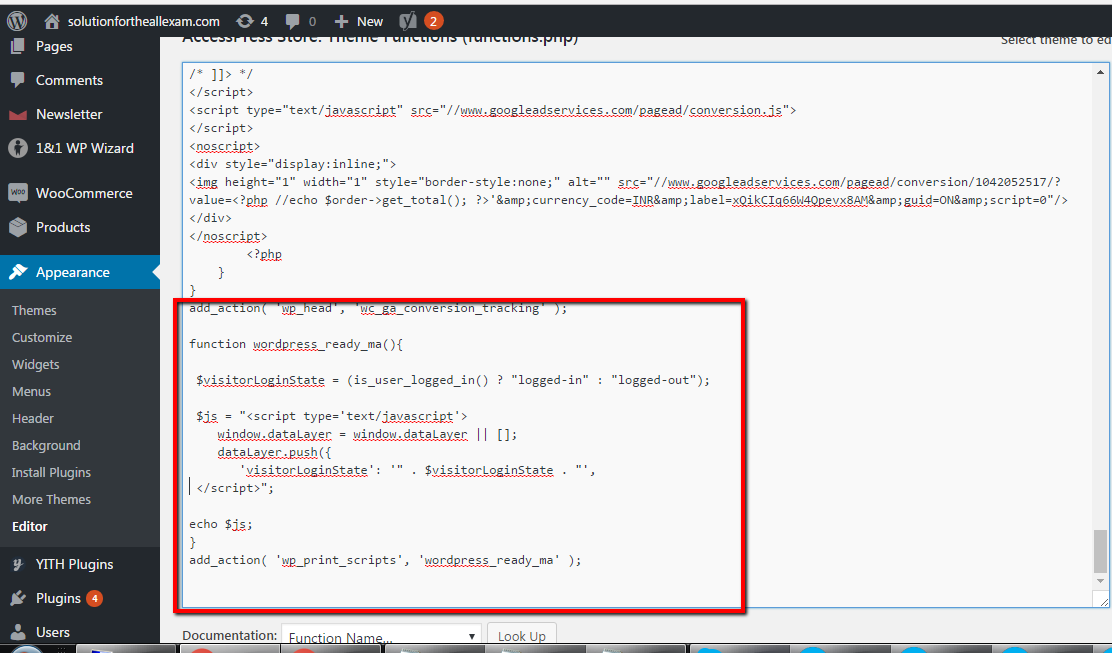Implement Google Analytics 4 (GA4) WooCommerce eCommerce Tracking without Plugin using Google Tag Manager
WooCommerce GA4 ecommerce tracking without a plugin with a data layer using Google Tag Manager (GTM) refers to a method of implementing ecommerce tracking for a WooCommerce website using Google Analytics (GA) 4 and GTM, without relying on a WooCommerce plugin for tracking. Instead, a data layer is used to send transaction data from the WooCommerce website to GA4 through GTM.
The data layer is a JavaScript object that holds information about the website and user interactions, such as transaction data. The data layer is used to pass the transaction information from the WooCommerce website to GTM, which then sends the data to GA4. This allows you to have more control over the tracking tags and triggers and provides more accuracy and reliability in the tracking data.
GTM is used to manage the tracking tags and triggers that are used to send the transaction data to GA4. With GTM, you can easily set up and manage the ecommerce tracking for your WooCommerce website, without having to make changes to the website’s code.
To implement ecommerce tracking in Google Analytics (GA) 4 for a WooCommerce website without using a plugin, you can use Google Tag Manager (GTM) and a data layer to set up ecommerce tracking. Here’s how you can do it:
- Set up a GTM account: If you don’t already have a GTM account, you’ll need to create one.
2. Create a GTM container: In the GTM account, create a container for your WooCommerce website. This container will hold all of the tracking tags, triggers, and variables for your website.
3. Add the GTM code to your website: Next, add the GTM code to your WooCommerce website. This code should be added to every page of your website, typically in the header section.
4. Set up a data layer: A data layer is a JavaScript object that holds information about the website and user interactions. On your WooCommerce website, you’ll need to set up a data layer that includes information about the transaction, such as the transaction id, revenue, and items purchased.
5. Create a trigger in GTM: In GTM, create a trigger that fires when a customer completes a purchase on your WooCommerce website. This trigger should be set to fire on the Thank You page that is displayed after a purchase is completed.
7. Create a GA4 tag in GTM: In GTM, create a GA4 tag for ecommerce tracking. This tag should be set to fire when the trigger you created in the previous step is triggered. The tag should use the information in the data layer to populate the transaction details in GA4.
In conclusion, using GA4 ecommerce tracking with a data layer and GTM can provide a more accurate, efficient, and customizable tracking solution for your WooCommerce website.
Tracking eCommerce Purchases with Google Analytics 4 (GA4) for WooCommerce without Plugin with Google Tag Manager
Warning: If you do n’t know about javascript or do n’t have developing knowledge then do n’t try to Google Analytics 4 (GA4) WooCommerce Ecommerce Tracking without Plugin that can broke your site, Cart and other functionality
Disclaimer: Google tag manager belongs to Google property
For Contact: mappchero@gmail.com
I am available for Hire on Freelancer: Freelancer.com
I am available for Hire on Upwork: Upwork.com
I am available for Hire on Peopleperhour: Peopleperhour.com
I am available for Hire on Guru: Guru.com