Capturing Ecommerce Transaction Data Details On Your Volusion store in Google Analytic using Google Tag Manager
Recently I have worked one of client to implement e-commerce tracking on Volusion using Google Tag Manager.
To set up GA4 conversion tracking in Volusion eCommerce, you will need to enter your GA4 measurement ID in the Volusion “Settings” and enable enhanced e-commerce tracking and GA4 conversion tracking. Then, create a conversion event in your GA4 property and specify the trigger type. After completing these steps, Volusion will send data to your GA4 property, and you’ll be able to see conversion data in your GA4 reports.
Setting Up GA4 Volusion Enhanced eCommerce Tracking via Google Tag Manager
Volusion E-commerce monitoring permits you to measure the number of transactions and sales that your website generates. Google Analytics that allows for you to monitor on-line transactions on e-commerce web sites. It presents specific analytical knowledge to help set up the proper route to maximum ROI.
Volusion E-Commerce tracking even allows you to see on-line traffic sources to enhance your conversions. It’s as a substitute simple to enable your website for generating such information. All you need is a couple of additional codes. Of path, you additionally have got to analyze the information presented to benefit from it.
What data you will get it form Implement E-commerce tracking in Volusion using Google Tag Manager?
- Revenue from product sales from your volusion Store
- Average order value from your volusion Store
- Total transactions and product purchases from your volusion Store
- Number of days/sessions before a transaction occurred from your volusion Store
- Sales performance on particular dates from your volusion Store
Volusion Ecommerce Tracking using Google Tag Manager can be generated Transaction Data by JavaScript on the OrderFinished.asp page within your Volusion Store.
Volusion E-commerce Tracking Two type of JavaScript that help you to track E-commerce Sales using Google Tag Manager
Volusion E-commerce Tracking using Google Tag Manager by Transaction Array Contents
- Order[0] = Order ID
- Order[1] = Unused
- Order[2] = Payment Amount
- Order[3] = Affiliate Commissionable Value
- Order[4] = Sales Tax
- Order[5] = Total Shipping Cost
- Order[6] = Billing City
- Order[7] = Billing State
- Order[8] = Billing Country
- Order[9] = Email Address
Volusion Ecommerce Tracking using Google Tag Manager by Order Details Array Contents
- OrderDetails[X][0] = Order ID
- OrderDetails[X][1] = Order Detail ID
- OrderDetails[X][2] = Product Code
- OrderDetails[X][3] = Product Name
- OrderDetails[X][5] = Product Price
- OrderDetails[X][6] = Quantity
Step 1. First Install Google Tag Manager on Your Volusion for Setup E-commerce Tracking using Google Tag Manager
Copy the code below and paste it onto every page of your website. Place it immediately after the opening <body> tag.
<!– Google Tag Manager –>
<noscript><iframe src=”//www.googletagmanager.com/ns.html?id=GTM-XXXXXX”
height=”0″ width=”0″ style=”display:none;visibility:hidden”></iframe></noscript>
<script>(function(w,d,s,l,i){w[l]=w[l]||[];w[l].push({‘gtm.start’:
new Date().getTime(),event:’gtm.js’});var f=d.getElementsByTagName(s)[0],
j=d.createElement(s),dl=l!=’dataLayer’?’&l=’+l:”;j.async=true;j.src=
‘//www.googletagmanager.com/gtm.js?id=’+i+dl;f.parentNode.insertBefore(j,f);
})(window,document,’script’,’dataLayer’,’GTM-XXXXXX‘);</script>
<!– End Google Tag Manager –>
Note: Make you will replace GTM Tracking Code with your GTM ID
Step 2. For Install Google Tag Manager in your Volution Store your admin area, got t to Design > File Editor in your Admin Area —->In the Live Edit page, click on your template.htm
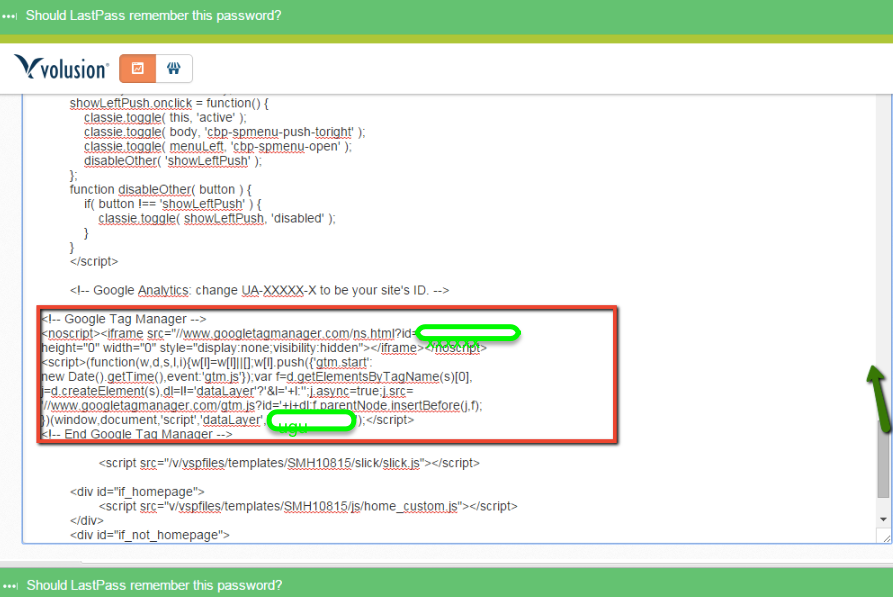
Google Analytics Ecommerce Tracking On Volusion using Google Tag Manager
Step 3. E-commerce data layer code will be implemented in Volusion using Google Tag Manager to track Sales data in Google Analytic
Step 4. Now Configure Trigger , Tag and Event Triggers in Google Tag Manager for Volution E-commerce Tracking
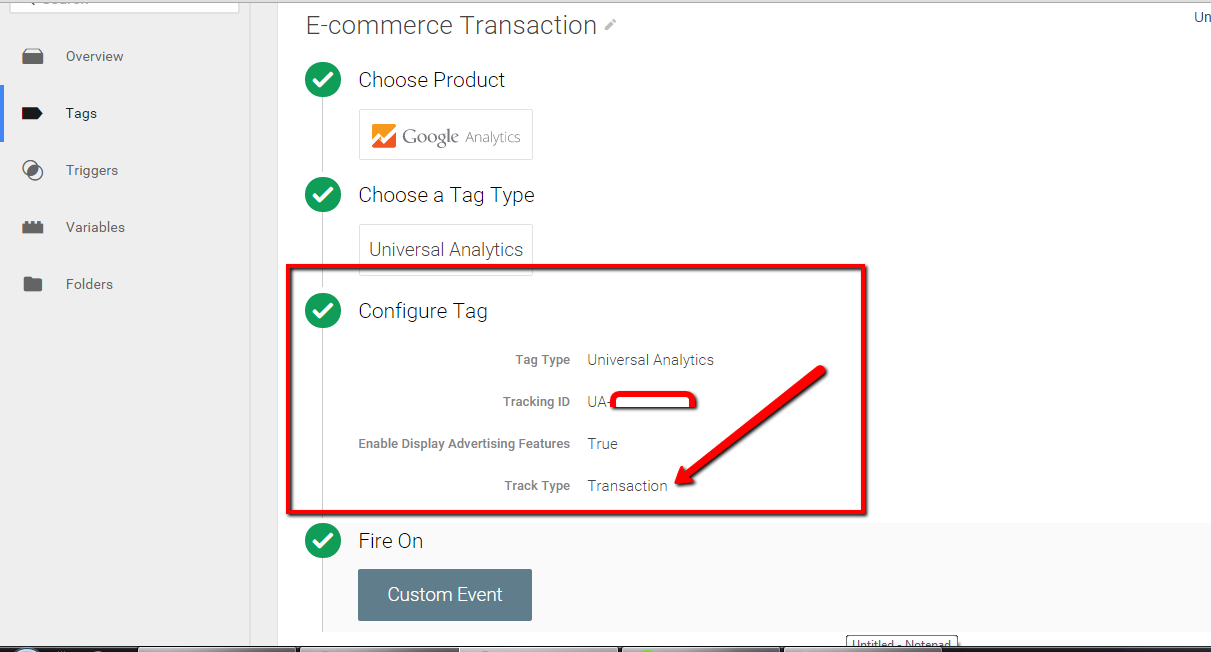
Google Analytics Ecommerce Tracking On Volusion
Step 5. Now Create Google Tag Manager Custom Event to firing E-commerce Datalayer in Volusion Store in Google Tag Manager
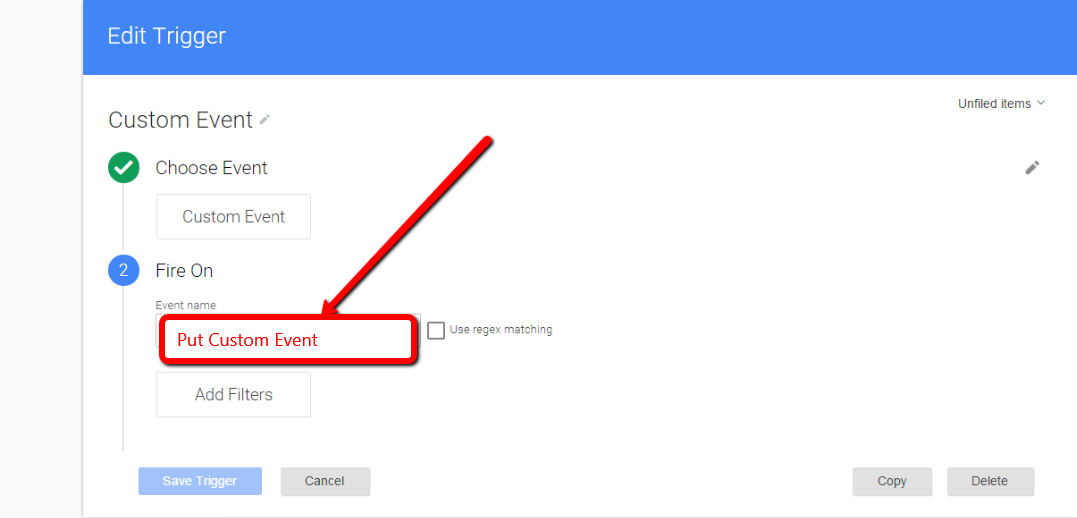
Installing Tracking Tag in Volusion
Volusion E-commerce Tracking using Google Tag Manager – https://support.google.com/tagmanager/answer/6107169?hl=en
For Troubleshoot of Volution E-commerce tracking using Google Tag Manager – Use Tag Assistance – https://chrome.google.com/webstore/detail/tag-assistant-by-google/kejbdjndbnbjgmefkgdddjlbokphdefk?hl=en
For Contact: mappchero@gmail.com
Warning:if you do n’t know about javascript or do n’t have developing knowledge then do n’t try to implement on Volusion E-commerce tracking using Google Tag Manager that can broke your site, Cart and other functionality
Disclaimer: Google tag manager belongs to Google property
I am avaible for Hire on Freelancer: Freelancer.com
I am avaible for Hire on Upwork: Upwork.com
I am avaible for Hire on Peopleperhour: Peopleperhour.com
I am avaible for Hire on Guru: Guru.com

