Opencart is a popular open-source eCommerce platform that allows businesses to create and manage their online stores. One of the essential components of any eCommerce business is tracking their website’s performance using Google Analytics (GA). In this article, we will explain how to set up GA4 eCommerce tracking in Opencart to help you get started with tracking your website’s performance.
Google Analytics 4 (GA4) is a newer version of Google Analytics that provides advanced tracking features for eCommerce businesses. It offers features such as cross-device tracking, machine learning, and advanced reporting capabilities. To set up GA4 eCommerce tracking in Opencart, you will need to follow these steps:
Step 1: Create a Google Analytics 4 property
The first step is to create a new GA4 property in your Google Analytics account. To do this, you need to log in to your Google Analytics account and navigate to the “Admin” section. From there, click on “Create Property” and select “Google Analytics 4” from the dropdown menu.
Next, enter the required information such as property name, industry category, and time zone. Once you have completed this step, you will have created a new GA4 property.
Step 2: Install the GA4 tracking code
To install the GA4 tracking code on your Opencart store, you will need to follow these steps:
Navigate to your Opencart store’s admin dashboard and go to “Extensions” > “Analytics.”
Click on “Edit” for “Google Analytics” and select “GA4” as the tracking type.
Enter your GA4 measurement ID, which can be found in your Google Analytics account under “Admin” > “Property Settings.”
Save the changes and you’re done!
Step 3: Set up eCommerce tracking in GA4
Once you have installed the GA4 tracking code on your Opencart store, you will need to set up eCommerce tracking in GA4. To do this, you will need to follow these steps:
Go to your GA4 property in your Google Analytics account and click on “Ecommerce Settings.”
Turn on “Enable Enhanced Ecommerce Reporting” and “Enable Ecommerce Reporting.”
Set up your eCommerce data streams by clicking on “Create Data Stream” and selecting “Web” as the source.
Follow the prompts to complete the setup process, and you’re done!
Step 4: Test your tracking setup
After you have set up your GA4 eCommerce tracking in Opencart, it’s essential to test your tracking setup to ensure that everything is working correctly. To do this, you can perform the following steps:
Go to your Opencart store and add a product to your cart.
Go to the checkout page and complete the purchase process.
Once the purchase is complete, go to your GA4 property in your Google Analytics account and navigate to “Conversions” > “Ecommerce.”
Verify that the data is being tracked correctly, including the number of transactions, revenue, and other relevant metrics.
Conclusion
GA4 eCommerce tracking in Opencart is a simple and effective way to track your website’s performance and gain insights into your customers’ behavior. By following the steps outlined above, you can set up GA4 eCommerce tracking on your Opencart store and start tracking your website’s performance in no time. Remember to test your tracking setup regularly to ensure that it’s working correctly and providing accurate data.
In eCommerce tracking, the ‘event’ and ‘view_item_list‘ are used together to track when a user views a list of products on the website. This tracking information can be used to analyze user behavior, optimize product pages, and make data-driven decisions.
Opencart Google Analytics 4 eCommerce Tracking using Google Tag Manager
The “select_item” event in eCommerce tracking for OpenCart typically refers to when a user selects a specific item on a product listing or category page. This event can be tracked using various analytics tools such as Google Analytics 4 (GA4), Piwik, or OpenCart’s built-in analytics system.
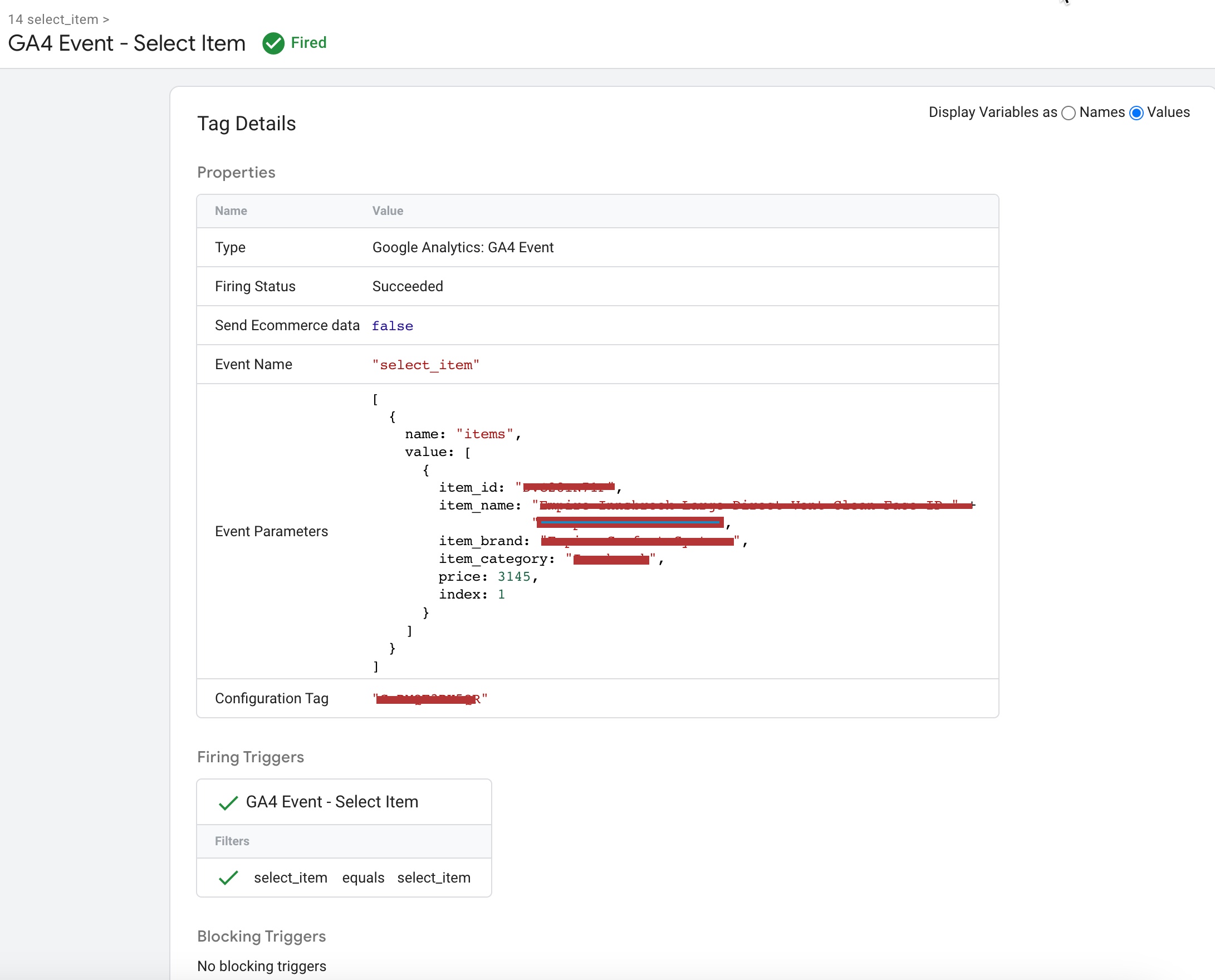
Google Analytics 4 eCommerce Tracking for Opencart using Google Tag Manager
To implement tracking for the “view_item” event in OpenCart, you can use a data layer to capture the necessary information such as the product ID, name, and price. This data can then be sent to your analytics tool using a custom JavaScript function or plugin. In Google Analytics, you can set up a custom event that fires when a user views a product page, and then use this data to analyze user behavior and optimize your website.
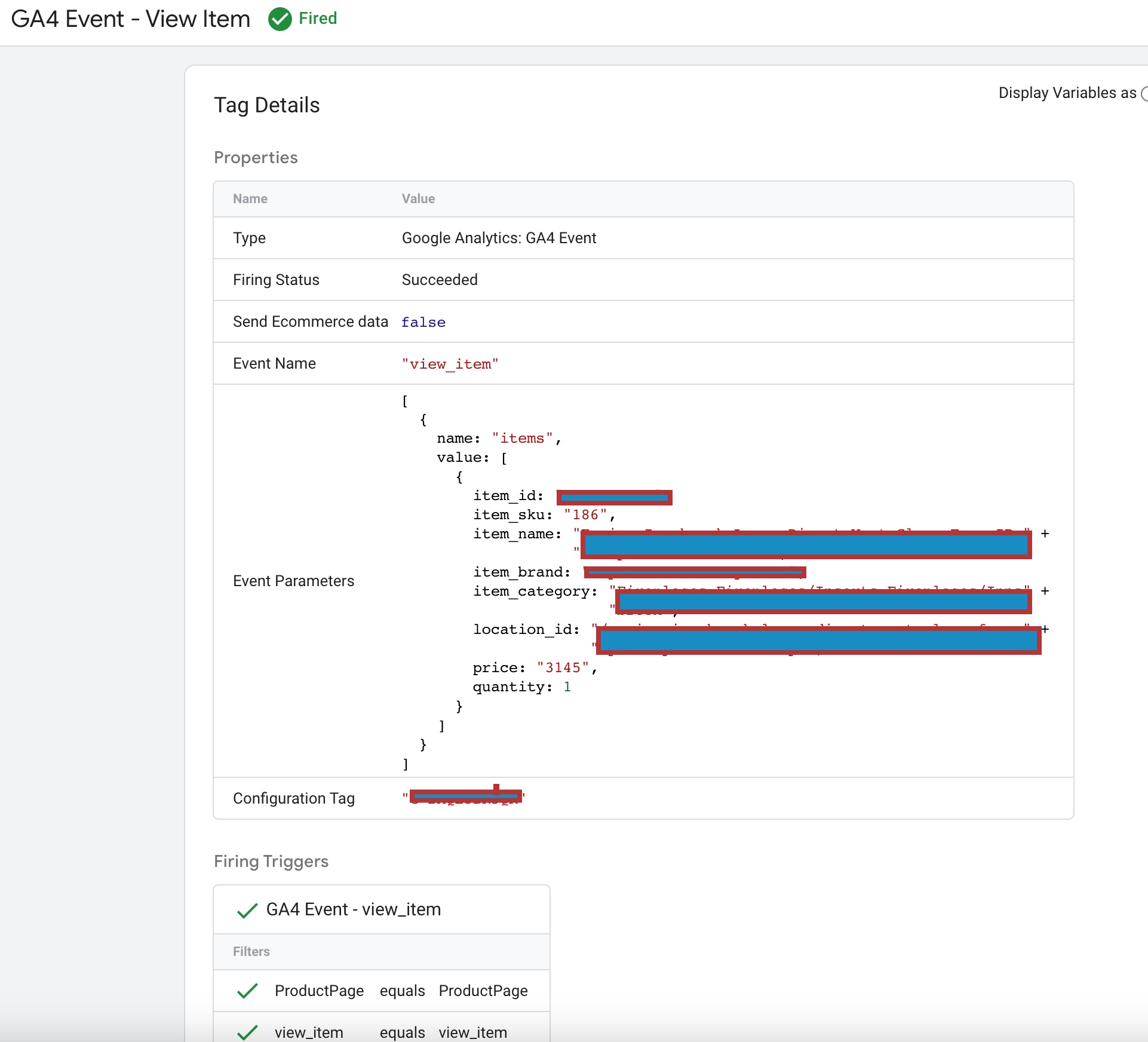
OpenCart Google Analytics 4 (GA4) eCommerce Integration using Google Tag Manager
The “add_to_cart” event in eCommerce tracking for OpenCart refers to when a user adds a product to their shopping cart on an online store built with the OpenCart eCommerce platform. This event is typically tracked using tools like Google Analytics or Facebook Pixel, and it provides valuable insights into user behavior and conversion rates.
When a user clicks the “add to cart” button on an OpenCart store, an eCommerce tracking script sends a message to the tracking tool that the “add_to_cart” event has occurred. This message typically includes information such as the product name, SKU, quantity, and price.
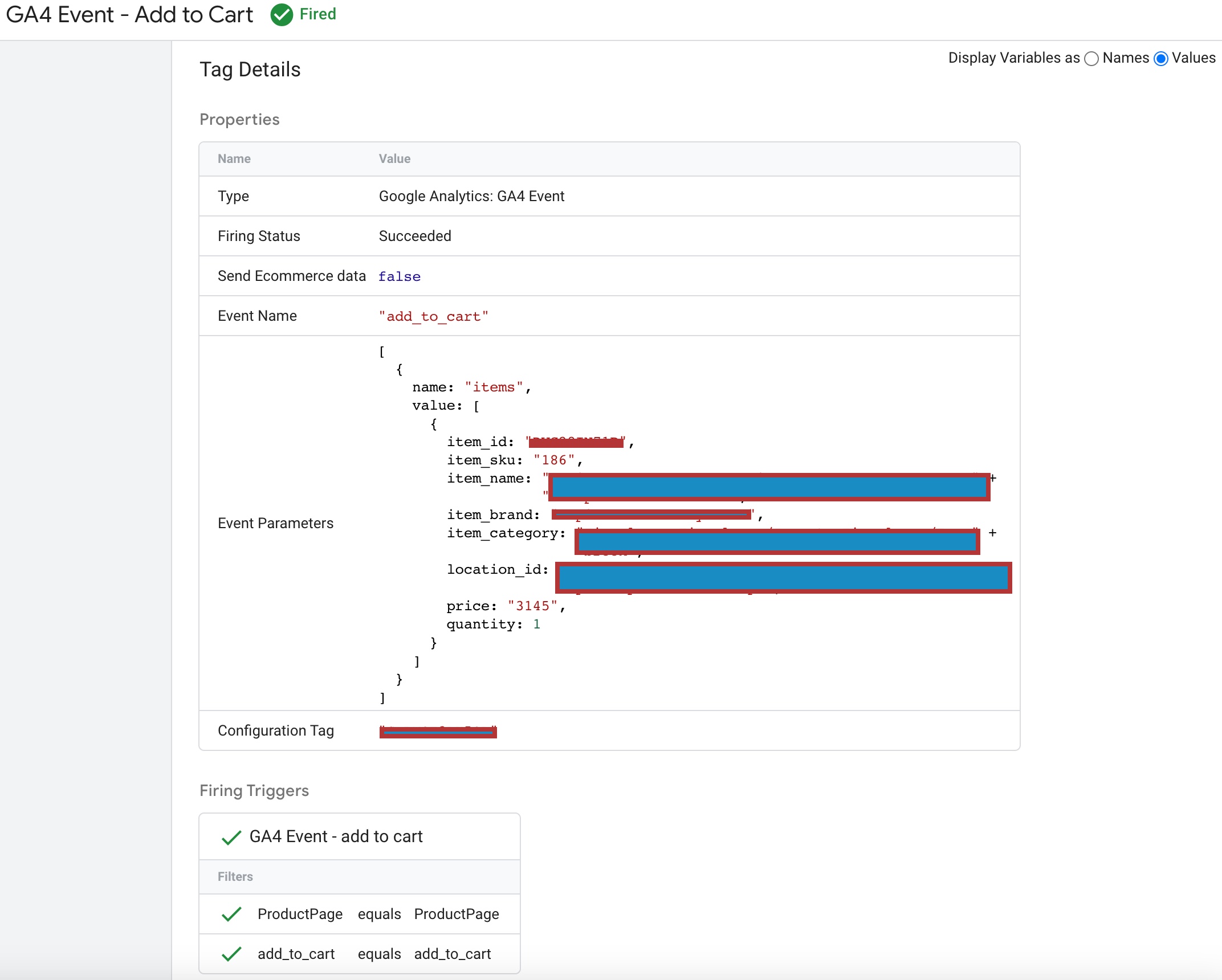
Setup Ecommerce Tracking For GA4 (Google Analytic 4) for OpenCart using Google Tag Manager
When a user clicks the “view cart” button on an OpenCart store, an eCommerce tracking script sends a message to the tracking tool that the “view_cart” event has occurred. This message typically includes information such as the products in the cart, the total cart value, and any discounts or promotions that may be applied.
Google Analytics 4 (GA4) Transition & Migration eCommerce Tracking for OpenCart using Google Tag Manager
When a user clicks the “remove” button on an item in their cart on an OpenCart store, an eCommerce tracking script sends a message to the tracking tool that the “remove_from_cart” event has occurred. This message typically includes information such as the product name, SKU, and quantity.
Opencart for Google Analytics 4 (GA4) Ecommerce Tracking using Google Tag Manager
By tracking the “begin_checkout” event, online store owners can better understand how many users are starting the checkout process, how long they are spending on the checkout page, and at which point in the checkout process users are abandoning their carts. This data can then be used to optimize the checkout process, improve user experience, and create targeted remarketing campaigns to win back potential customers who have abandoned their carts. Additionally, this data can help store owners identify issues with payment options, shipping rates, or other factors that may be contributing to cart abandonment.
GA4 Event Tracking for Purchases for OpenCart using Google Tag Manager
When a user adds their shipping information on an OpenCart store, an eCommerce tracking script sends a message to the tracking tool that the “add_shipping_info” event has occurred. This message typically includes information such as the shipping address, shipping method, and shipping cost.
Setting Up Google Analytics 4 (GA4) eCommerce Tracking for OpenCart using Google Tag Manager
When a user adds their payment information on an OpenCart store, an eCommerce tracking script sends a message to the tracking tool that the “add_payment_info” event has occurred. This message typically includes information such as the payment method, card type, and payment amount.
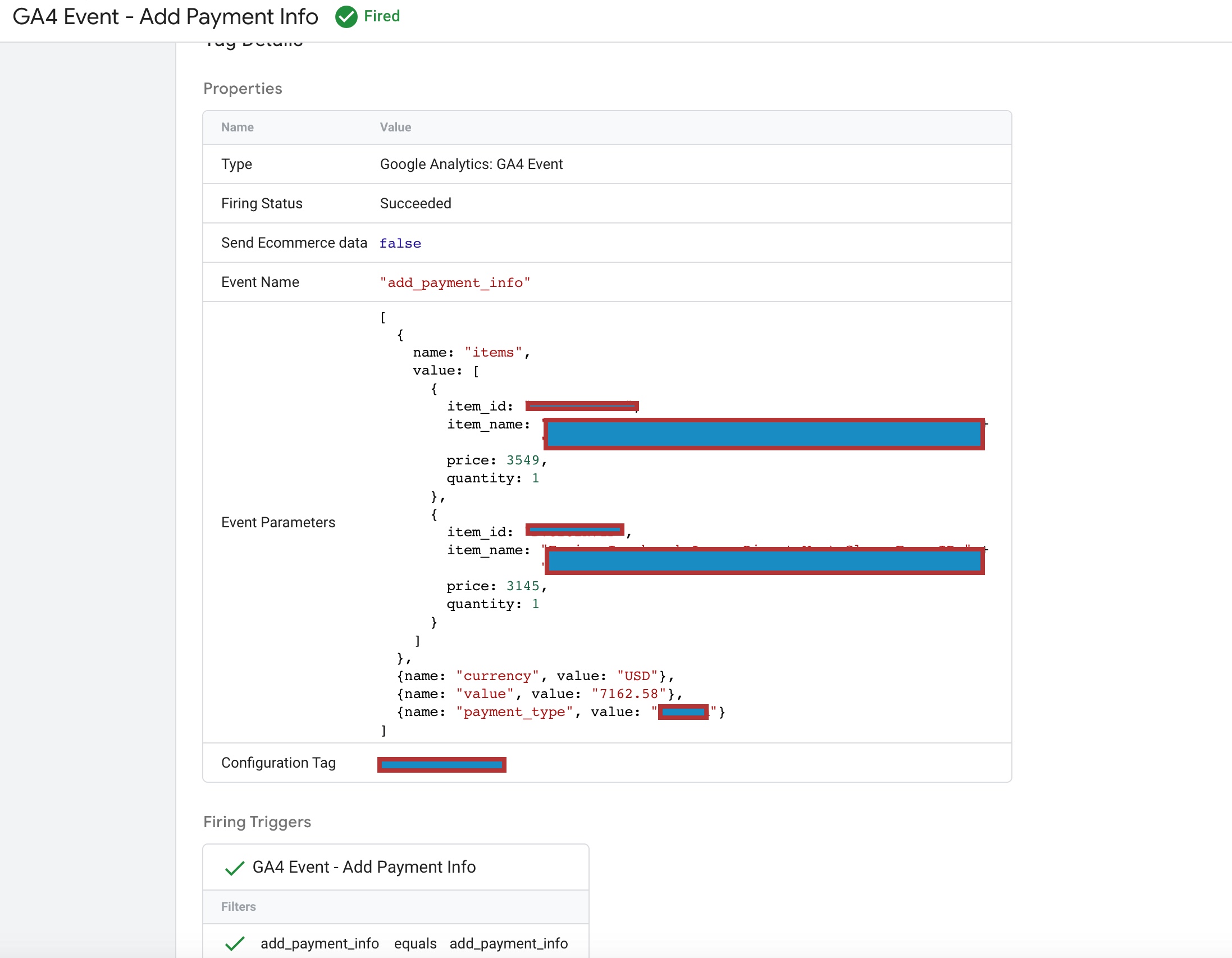
Google Analytics 4 (GA4) Enhanced Ecommerce for OpenCart using Google Tag Manager
When a user completes a purchase on an OpenCart store, an eCommerce tracking script sends a message to the tracking tool that the “purchase” event has occurred. This message typically includes information such as the products purchased, the order total, the transaction ID, and any shipping or tax information.
Opencart Analytics 4 (GA4) Purchase Enhance Ecommerce using Google Tag Manager
Warning: If you don’t know about javascript or don’t have developing knowledge then don’t try toOpencart GA4 Enhanced eCommerce Tracking using Google Tag Manager that can break your site, Cart and other functionality
Disclaimer: Google tag manager belongs to Google property
For Contact: mappchero@gmail.com
I am available for Hire on Freelancer: Freelancer.com
I am available for Hire on Upwork: Upwork.com
I am available for Hire on Peopleperhour: Peopleperhour.com
I am available for Hire on Guru: Guru.com

