Tracking ecommerce with Google Analytics 4 (GA4) for Weebly using Google Tag Manager is a process of setting up and implementing tracking code and tags to track ecommerce-related events on a Weebly website. By using Google Tag Manager, website owners can easily implement GA4 tracking on their site without requiring any manual coding.
The process involves setting up a GA4 property and adding the GA4 tracking code to the Weebly site. After that, Enhanced Ecommerce tracking needs to be enabled, which allows tracking of ecommerce events like product views, add-to-carts, and purchases. Google Tag Manager is then used to set up tags, triggers, and variables to capture ecommerce events and data, which are then sent to GA4.
By setting up ecommerce tracking with GA4 and Google Tag Manager, website owners can gain valuable insights into their ecommerce performance, including data related to sales, revenue, conversion rates, and more. This data can be used to optimize the ecommerce experience, improve marketing strategies, and increase sales and revenue.
There are several benefits to tracking ecommerce transactions with Google Analytics 4 (GA4) for Weebly:
Better understanding of customer behavior: By tracking ecommerce transactions, you can gain insights into how customers are interacting with your online store. You can see which products are selling the most, how customers are moving through the sales funnel, and where they may be dropping off. This information can be used to optimize your ecommerce experience and increase sales and revenue.
Measure marketing effectiveness: By tracking ecommerce transactions, you can see which marketing channels are driving the most revenue. You can also see which campaigns are performing well and which ones need to be optimized. This information can help you make data-driven decisions about where to invest your marketing dollars and which strategies to prioritize.
Identify opportunities for growth: By tracking ecommerce transactions, you can identify areas where you can improve the customer experience, such as optimizing product pages, streamlining the checkout process, or offering more payment options. You can also identify new products to offer based on customer demand and preferences.
Personalize the shopping experience: By tracking ecommerce transactions, you can gather data on customer preferences and behaviors, which can be used to personalize the shopping experience. For example, you can recommend related products based on their purchase history or offer personalized discounts to incentivize repeat purchases.
Evaluate overall performance: By tracking ecommerce transactions, you can evaluate the overall performance of your online store. You can see how much revenue you are generating, what your conversion rate is, and how many customers are returning to make additional purchases. This information can be used to set goals and track progress over time.
To track ecommerce transactions with Google Analytics 4 (GA4) for Weebly using Google Tag Manager, you need to follow the steps below:
1. Set up GA4 Property: The first step is to create a GA4 property in Google Analytics. If you already have one set up, skip this step. To create a new property, follow the steps provided in the Google Analytics documentation.
2. Add Tracking Code to Weebly Site: Once you have created your GA4 property, you need to add the tracking code to your Weebly site. To do this, follow these steps:
a. Log in to your Weebly account and navigate to the “Settings” tab.
b. Click on the “SEO” option.
c. Paste the GA4 tracking code into the “Header Code” section.
d. Click “Save” to save the changes.
3. Set up Enhanced Ecommerce: The next step is to set up Enhanced Ecommerce tracking in GA4. To do this, follow these steps:
a. Navigate to your GA4 property and click on “Data Streams” from the left-hand menu.
b. Select the data stream for your Weebly site and click on “Tagging” from the left-hand menu.
c. Click on “Configure Tagging” and then click on “Enhanced Ecommerce”.
d. Turn on the toggle switch for “Enable Enhanced Ecommerce Reporting”.
e. Click “Save” to save the changes.
4. Set up Ecommerce Events in Google Tag Manager: The next step is to set up ecommerce events in Google Tag Manager. To do this, follow these steps:
a. Log in to your Google Tag Manager account and navigate to your container.
b. Click on “Tags” from the left-hand menu and then click on “New”.
c. Select “Google Analytics: GA4 Configuration” as the tag type.
d. Enter your GA4 Measurement ID in the “Measurement ID” field.
e. Turn on the toggle switch for “Enable Enhanced Ecommerce”.
f. Click “Save” to save the tag.
g. Click on “Triggers” from the left-hand menu and then click on “New”.
h. Select “Custom Event” as the trigger type.
i. Enter the event name (e.g. “Purchase”) in the “Event Name” field.
j. Click “Save” to save the trigger.
5. Set up Ecommerce Variables in Google Tag Manager: The final step is to set up ecommerce variables in Google Tag Manager. To do this, follow these steps:
a. Click on “Variables” from the left-hand menu and then click on “Configure”.
b. Turn on the toggle switch for “Ecommerce”.
c. Click “Save” to save the variable.
d. Click on “Tags” from the left-hand menu and select the tag you created earlier.
e. Under “Event Parameters”, select the appropriate ecommerce variables (e.g. transaction ID, product ID, price) from the drop-down menus.
f. Click “Save” to save the changes.
Once you have completed these steps, you will be able to track ecommerce transactions in GA4 for your Weebly site using Google Tag Manager. You can view this data in the “Ecommerce” section of your GA4 property.
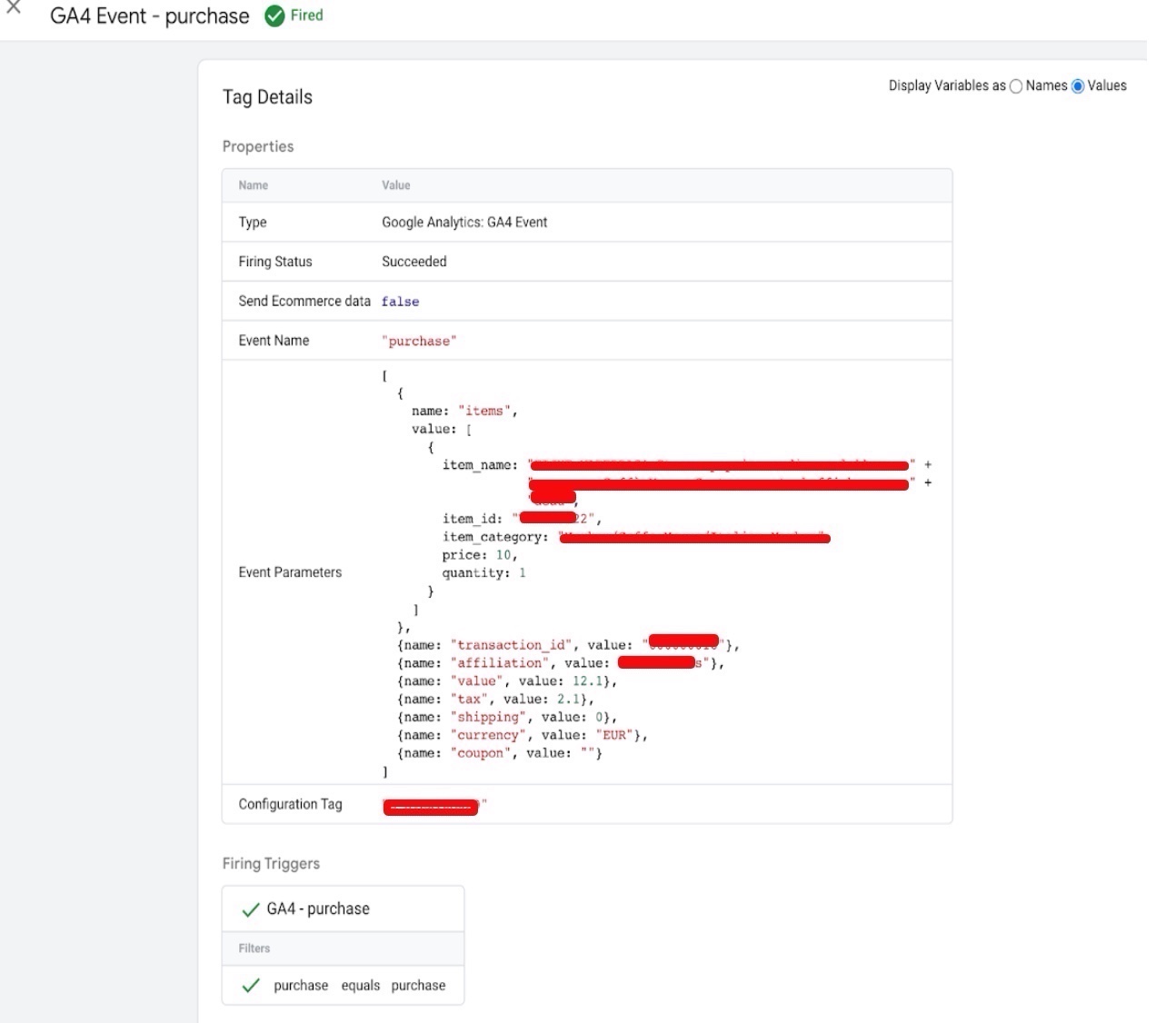
Set up Ecommerce Tracking Google Analytics 4 using Google Tag Manager
Warning: If you do n’t know about javascript or do n’t have developing knowledge then do n’t try to Track Ecommerce Purchase Transactions with Google Analytics 4 (GA4) for Weebly that can broke your site, Cart and other functionality
Disclaimer: Google tag manager belongs to Google property
For Contact: mappchero@gmail.com
I am available for Hire on Freelancer: Freelancer.com
I am available for Hire on Upwork: Upwork.com
I am available for Hire on Peopleperhour: Peopleperhour.com
I am available for Hire on Guru: Guru.com

